Using Image Tiles with Scatter Maps
The image tiles feature allows you to switch from the clear grey background of Analytics to a different map layer upon zooming. The additional detail coming from the map service provider will provide more context to your analysis.
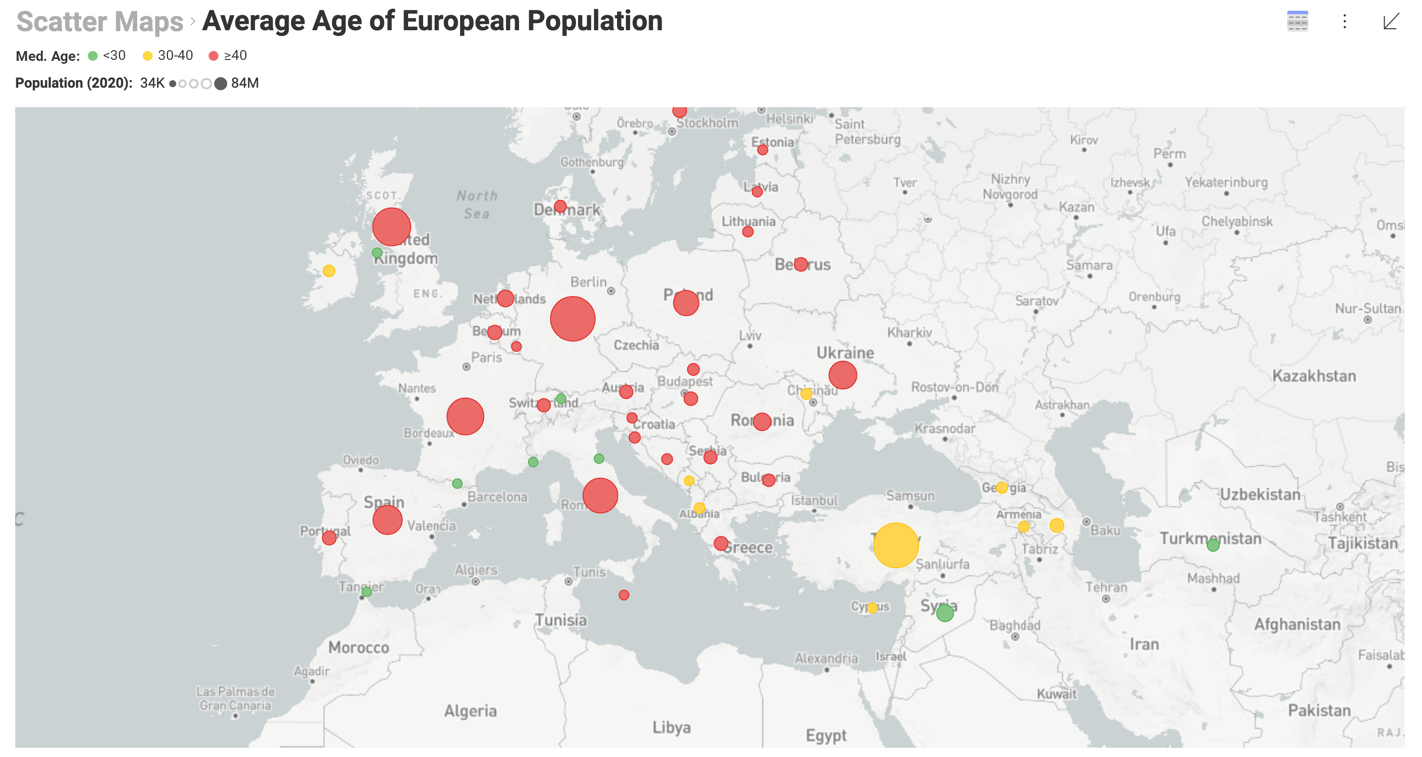
You can use the slider provided in the Visualization Editor Settings to specify at which zoom level you want to transition to using image tiles. Sliding left to right changes the moment of transition from minimum to maximum zoom.

Adding Image Tiles to Your Maps
To use image tiles:
In the Visualization Editor, go to Settings > Background and make sure Use Image Tiles box is checked.
If no tile provider is configured, click the button in the banner that shows up (see screenshot below).
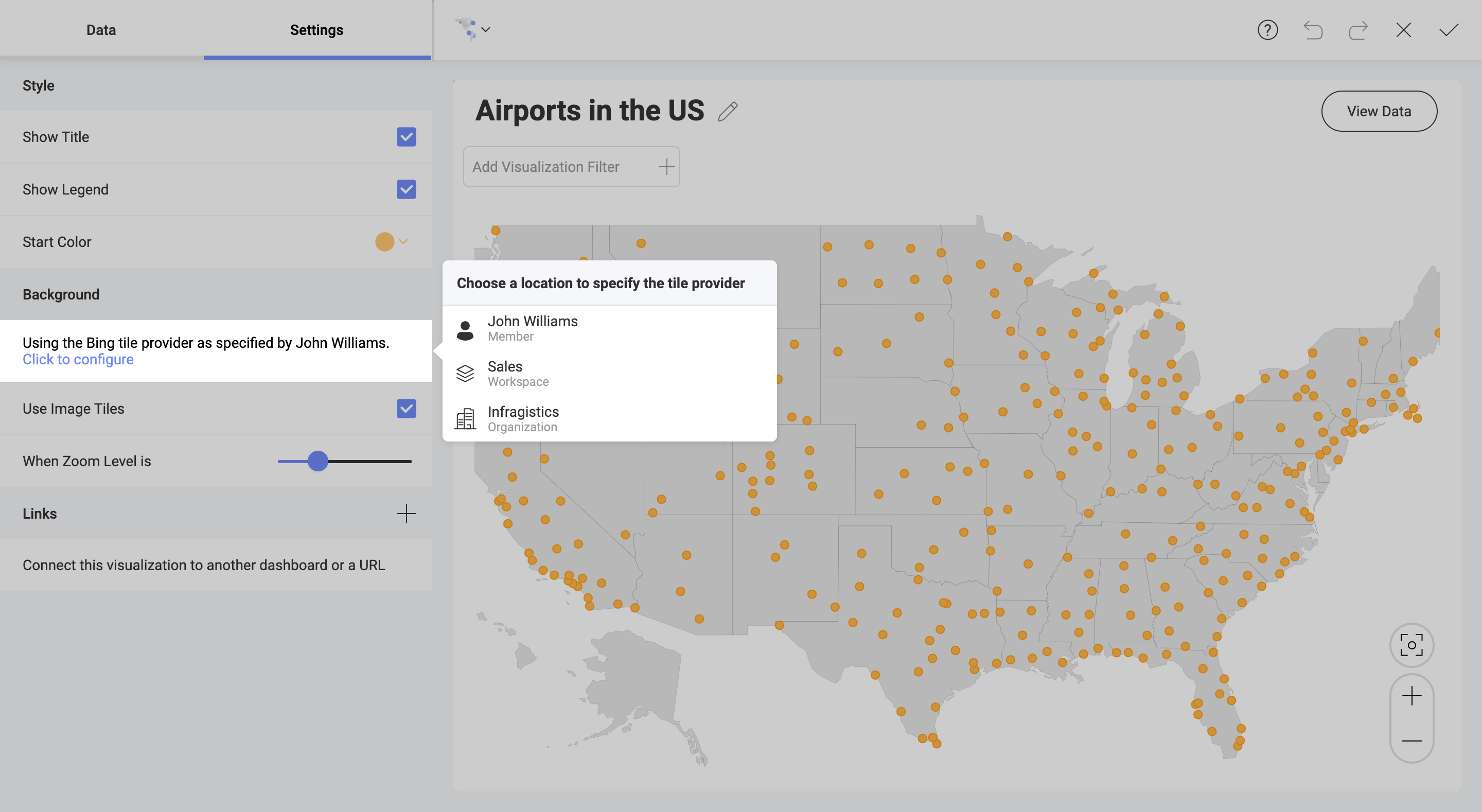
Here you are presented with three levels to configure a tile provider at:
- Member
- Workspace - this option only appears when you creatе the dashboard inside a workspace
- Organization - this option will only appear, if you are part of the Organization workspace or you creatе the dashboard inside a workspace, which is part of the Organization.
Choose the level you prefer to set up a tile provider.
The dialog that opens is similar for all levels. You can also find this dialog anytime in your personal settings or your workspace's/Organization's settings.
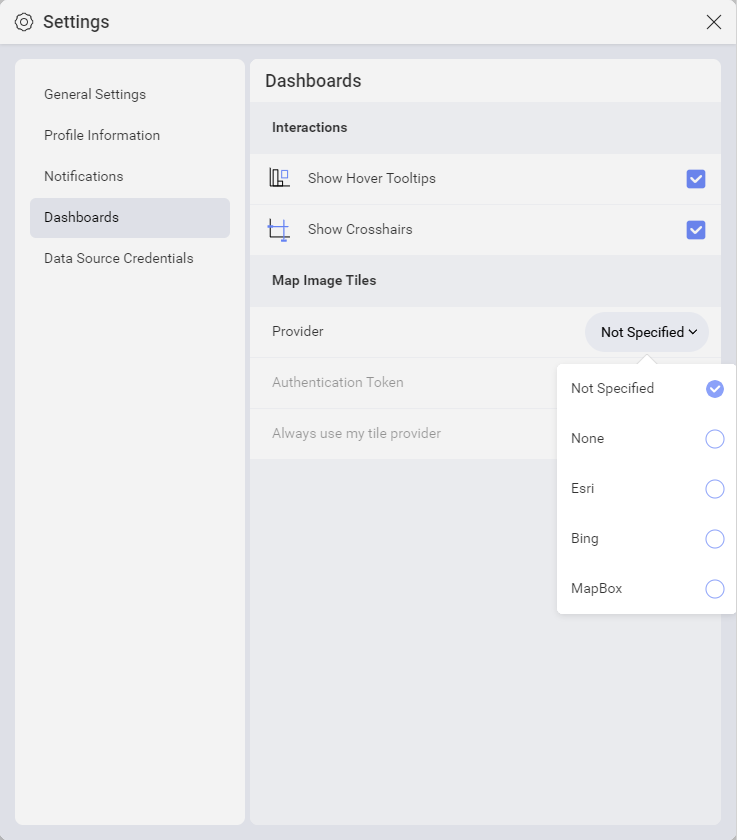
[!NOTE] Setting up a tile provider at Organizational/workspace level. You can configure a tile provider at the Organizational or workspace level only if you are an Owner in the Organization/workspace. This will allow all members of this workspace/Organization use the tile provider you configured.
For Provider choose one of the options in the drop-down:
Esri
Bing
MapBox
If you choose the None option you will disable the tile provider at this level, but Analytics will let others know about this (shown in the screenshot below).
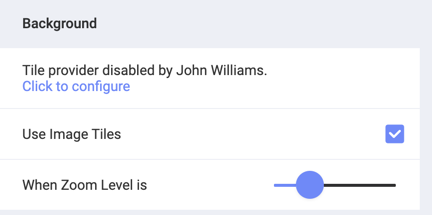
The Not Specified option will also disable using a tile provider at the selected level (personal, workspace or organizational), but without notifying other users. You will only see the following banner if the Not Specified option is selected at all levels:

The Not Specified option, however, makes Analytics ignore this level when determining which tile provider to use. For further details, check How does Analytics determine which tile source provider to use?.
Add the Authentication Token for the selected provider. The token can be found in your map service account. Once you add it, it will be stored in Analytics for future use. You can use it without adding it again no matter how many times you disable the tile provider in your settings.
For Personal settings, just close the dialog and your changes will be automatically updated. For Organization/Workspace settings, click/tap Update and close the dialog.
How does Analytics determine which file provider to use?
When you open a scatter map where Use Image Tiles is enabled, Analytics resolves which tile provider to be used. The tile provider (and its authorization token) can be specified on any of three levels of user settings: Personal, Workspace, Organization (see more in Adding Image Tiles above).
What if a tile provider is specified on more than one level? You will notice that one of the tile providers is being used for the scatter map you opened. How did Analytics choose it?
The most important factor in determining which level settings take precedence over the others is who owns the dashboard. A dashboard can be owned by a user, the Organization, or a workspace.
When the dashboard is owned by a user or by the Organization
When the dashboard is owned by a user (it's created in the My Stuff space), or by the Organization (it's created in the Organization dashboards' space), Analytics checks for a tile provider, as follows:
- In the Organization workspace settings, if the user is part of an Organization.
- In Personal settings of the user opening the dashboard.
When the dashboard is owned by a Workspace
When the dashboard is owned by a workspace, i.e. it's created in a workspace dashboards' space, Analytics checks for a tile provider:
- In this Workspace's settings.
- In the Organization settings when the owning workspace is part of the Organization.
- In Personal settings of the user opening the dashboard.
[!NOTE] Always use my tile provider. Marking this checkbox in your personal settings makes Analytics always choose your tile provider when tile providers on multiple levels are configured. This goes for all the scenarios above.
