Azure Machine Learning in Analytics
You can use your trained models' data from Azure Machine Learning Studio in Analytics. Get better insights than ever! Just choose your data source, build a visualization, and use the integration to connect to a trained machine learning model.
For example, you may have a machine learning (ML) model that is trained to predict the credit risk for a bank's clients, using specific information about the clients. This ML model can be used in Analytics to build a visualization giving insight about how the clients' housing type relates to their credit risk:
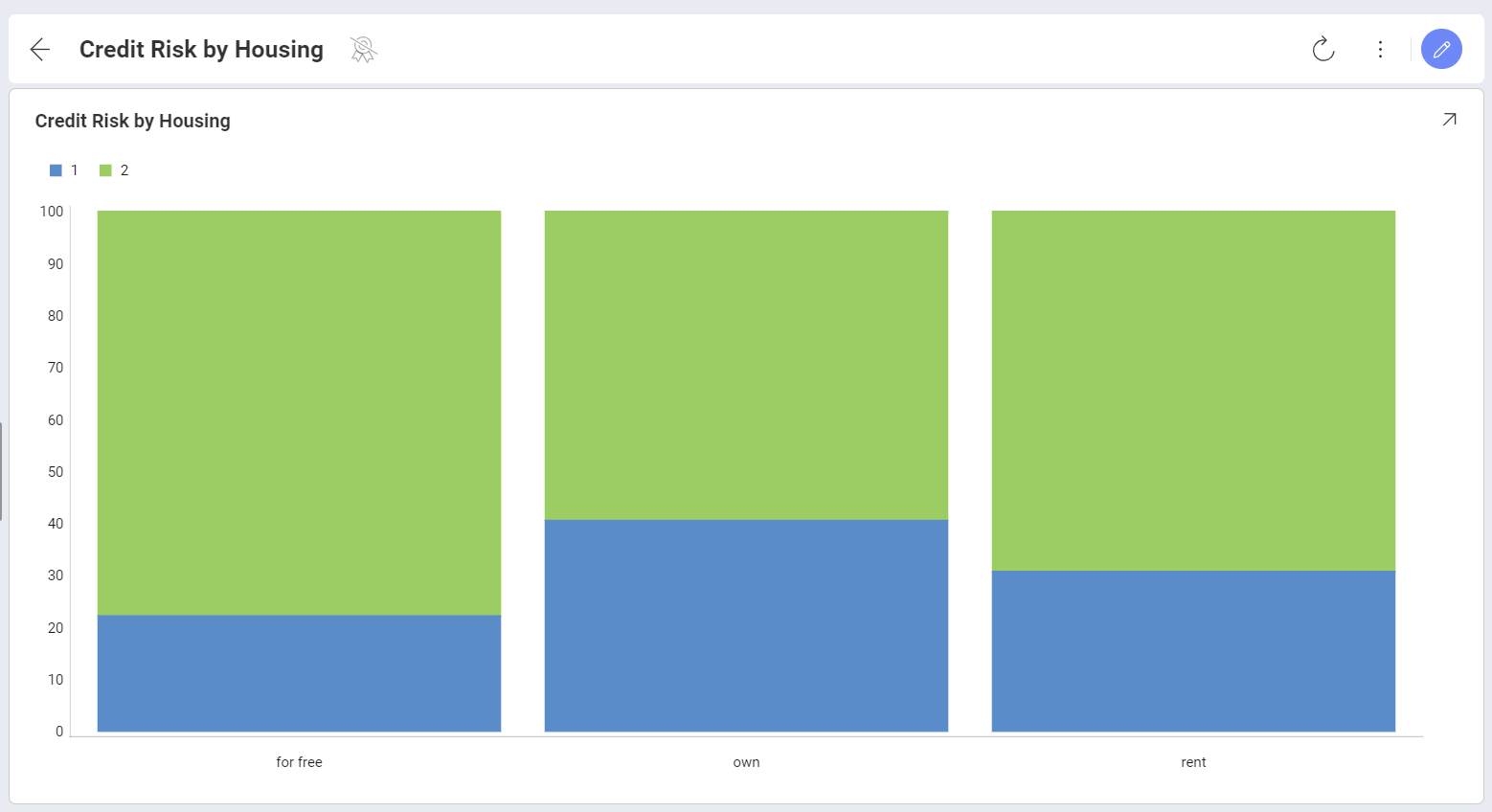
Prerequisites
To use the Azure Machine Learning integration in Analytics, you first need to have an account in MS Azure Machine Learning Studio as well as a trained machine learning model to connect to when building your visualization.
Accessing Azure Machine Learning Integration
To access the Azure Machine Learning Integration, follow the steps below:
Connect to a data source of your choice. It should contain information related to the data your machine learning model predicts.
In the Visualization Editor, click/tap on the brain icon located at the top of the Fields list to the left. Then choose Azure Machine Learning.
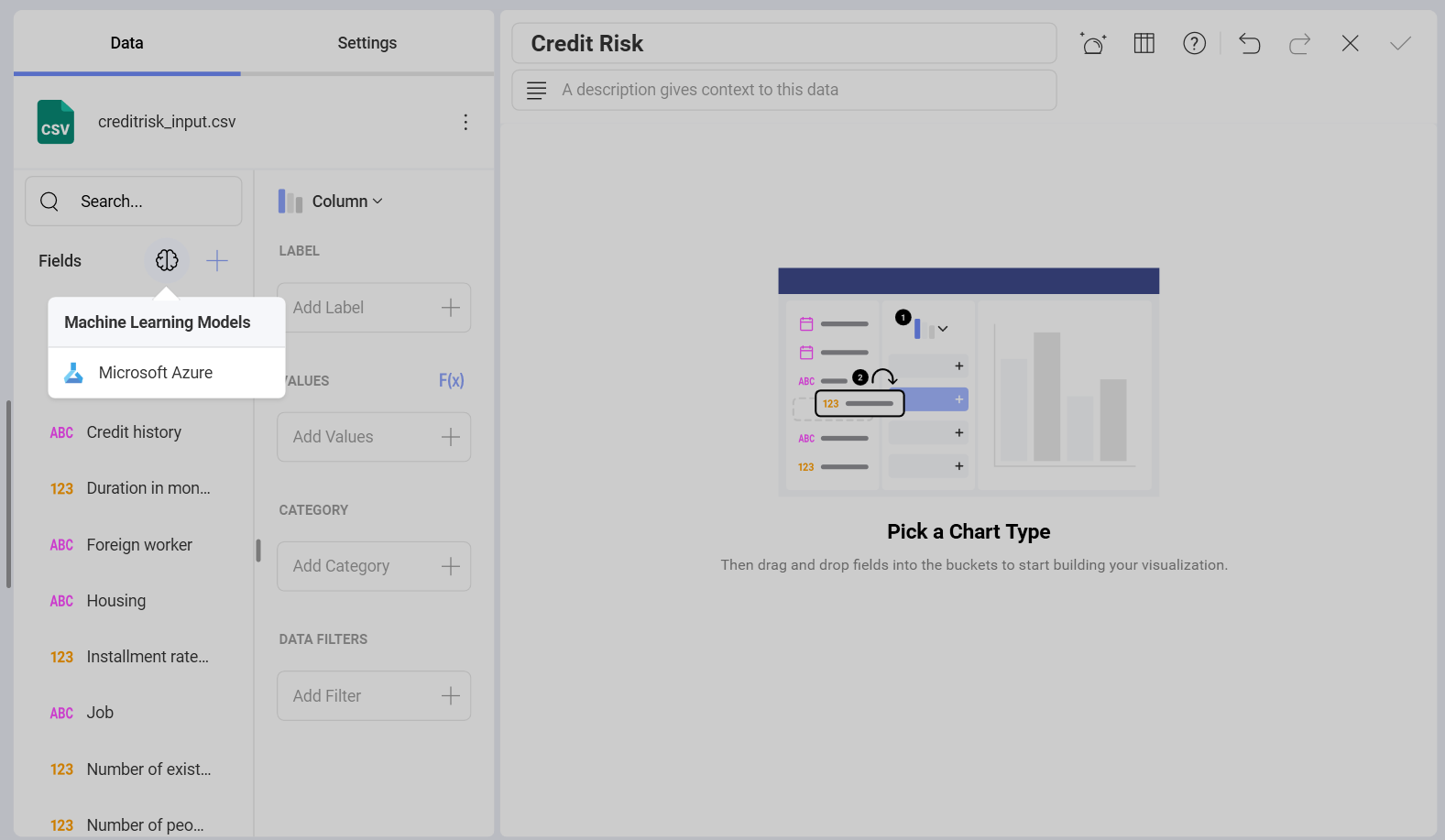
Connecting to Your Azure Machine Learning Model
To connect to your Machine Learning Model in Azure, you need to do the following:
Provide the requested values in the configuration dialog below in order to access the Web Service exposed by the Azure Machine Learning Model:
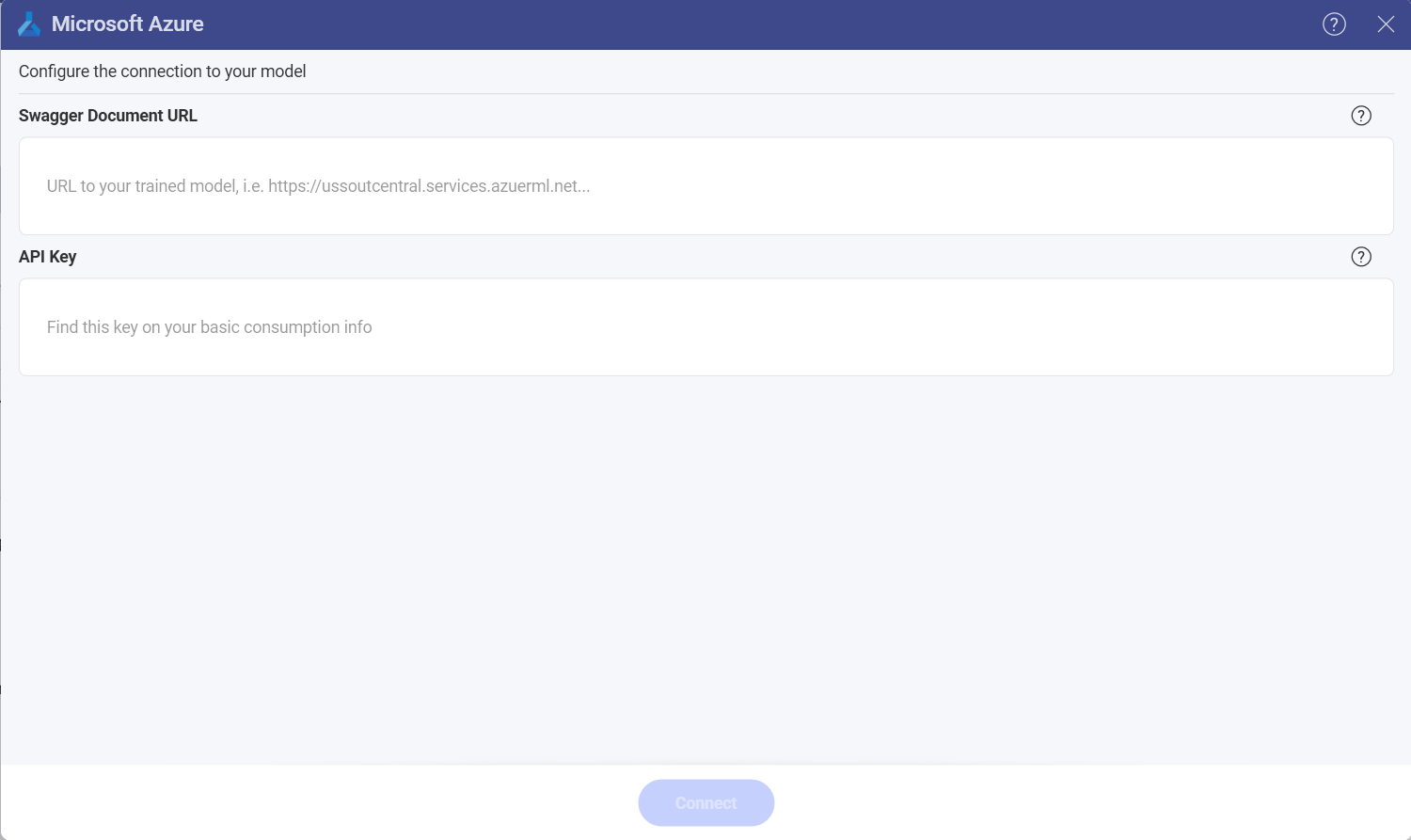
To find the Swagger Document URL and API key you need to do the following:
a. Go to MS Azure Machine Learning Studio.
b. Select Web Services in the menu on the left.
c. From the list, choose the web service (exposed by the trained model) you want to integrate with Analytics.
d. Copy the API key you are given for this service.
e. From the Default Endpoint table for the same service, select REQUEST/RESPONSE.
f. In the API Documentation page that opens, copy the URL of the API Swagger Document and paste it in Analytics.
The dialog displayed requires you to map the data in Analytics to the input expected by your ML model.
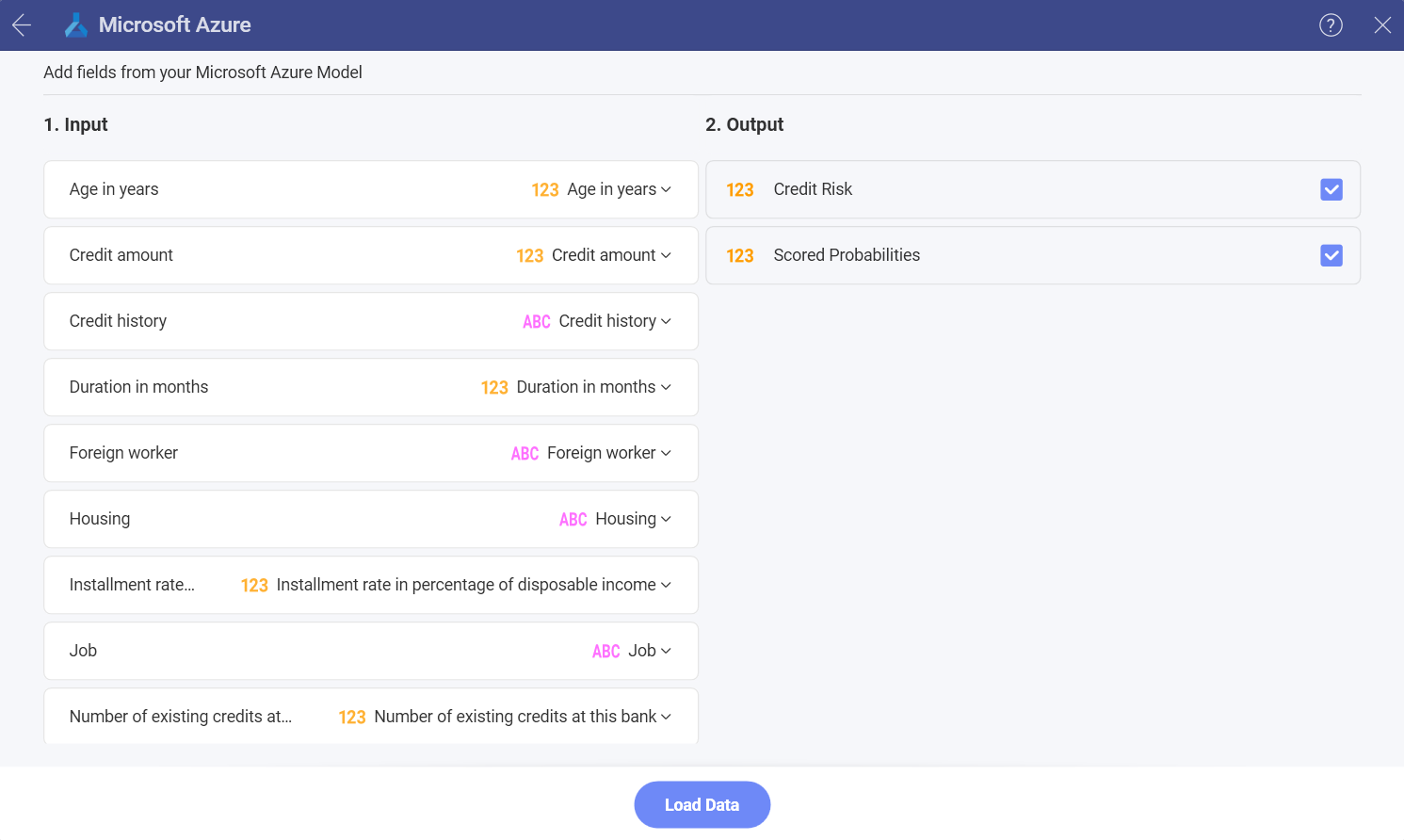
In the dialog above, you have the following columns to consider:
a. Input - the left column displays what kind of data the model requires in order to calculate the output information (e.g. Credit Risk). In the right column, select the fields in your dataset (e.g. Age in years) that match the requested data in the left column (e.g. Age) for the model. Analytics automatically matches all fields in the Input list, sharing the same name with the model's requested data.
b. Output - choose the information you want calculated (predicted) by the model. The result will appear as new fields in the Visualization Editor, under From Azure model.
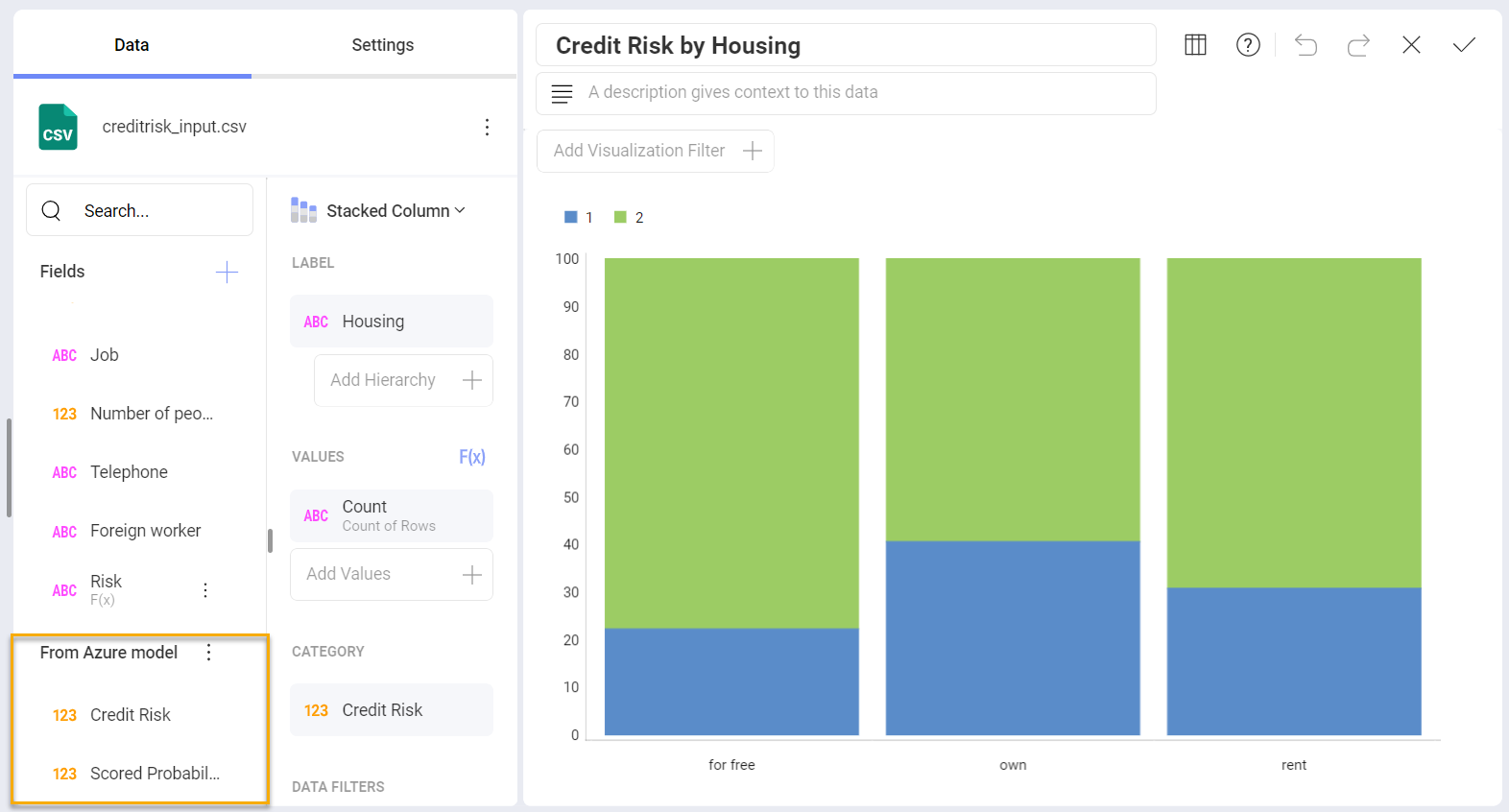
c. Parameters - some Azure ML models require you to fill in values for the parameters they need in order to calculate the output. In this case you will see a third Parameters column between Input and Output.
You can use the fields returned by the Azure model as regular fields in the Visualization Editor.
