Oracle
[!NOTE] Limitations in Web. In the Analytics Web app, you can connect only to publicly accessible Oracle addresses. If your Oracle address is restricted for the general public (private or hosted in the company's intranet, for example), you can use Analytics Desktop, iOS or Android to connect to it. The device where you're running Analytics needs to have access to this Oracle address. This limitation does not apply to Analytics Embedded.
There are two modes you can use to connect to Oracle depending on your database's settings:
Using SID: the unique name of your Oracle database instance.
Using Service: the alias used when connecting to the database instance.
Connecting to Oracle Using SID
To configure Oracle using SID, you will need to enter the following information:
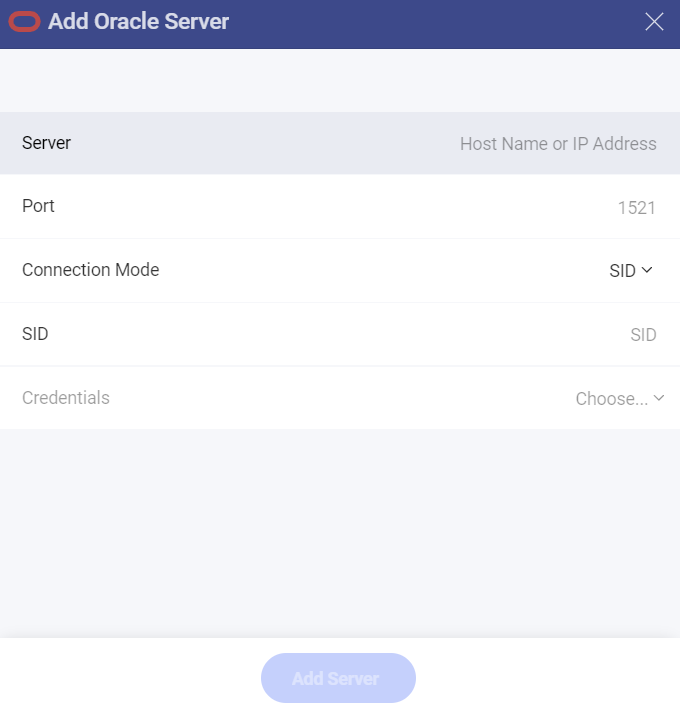
Default name of the data source: Your data source name will be displayed in the list of accounts in the previous dialog. By default, Analytics names it Oracle. You can change it to your preference.
Server: the computer name or IP address assigned to the computer on which the server is running.
Port: if applicable, the server port details. If no information is entered, Analytics will connect to the port in the hint text (1521) by default.
Connection Mode: SID.
SID: the unique name of your Oracle database instance. By default, the SID for Oracle is orcl. To find your SID, log into Server Manager and type select instance from v$thread. This will return your ORACLE_SID.
Credentials: after selecting Credentials, you will be able to enter the credentials for your Oracle server or select existing ones if applicable.
Username: the user account for the Oracle server or the name of the domain.
Password: the password to access the Oracle server.
Alias: the name for your data source account. It will be displayed in the list of accounts in the previous dialog.
Once ready, select Add and then Add Server.
Connecting to Oracle Using Service
To configure Oracle using Service, you will need to enter the following information:
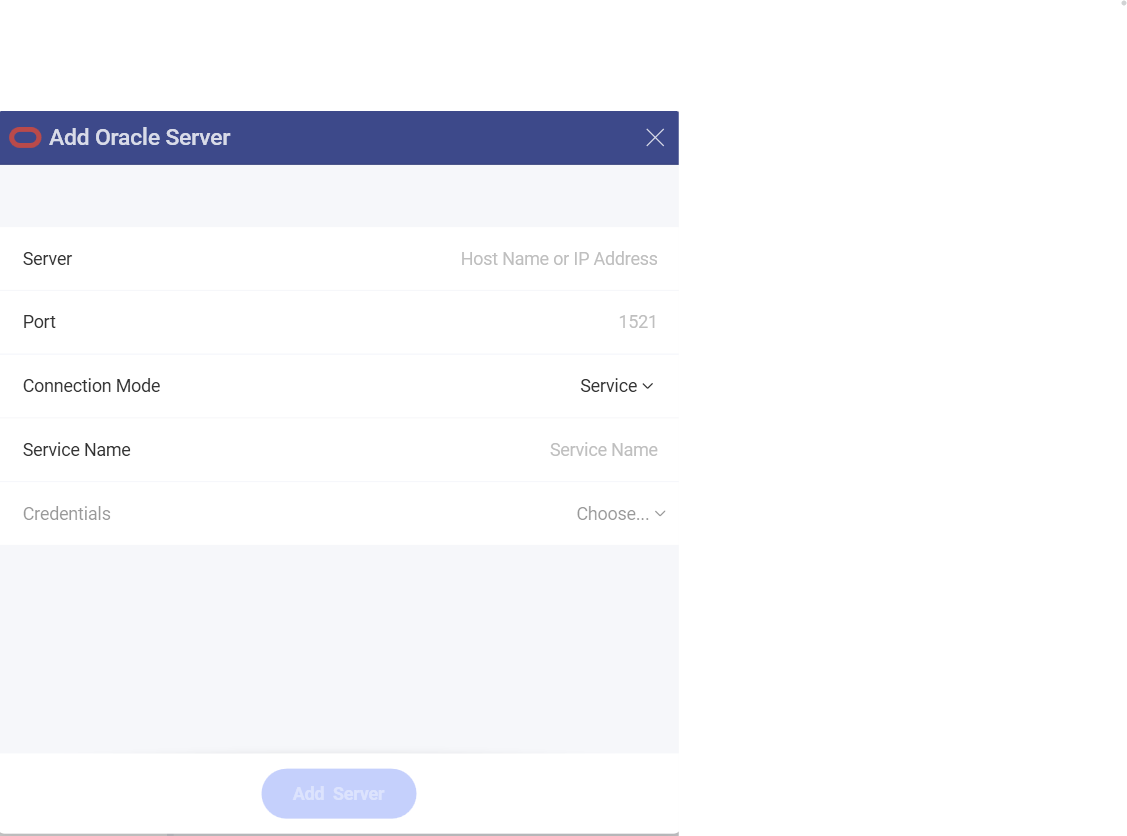
Server: the computer name or IP address assigned to the computer on which the server is running.
Port: if applicable, the server port details. If no information is entered, Analytics will connect to the port in the hint text (1521) by default.
Connection Mode: Service.
Service Name: the alias used when connecting to the database instance. To find your Service, log into Server Manager and run select sys_context('userenv', 'service_name') from dual;. This will return your Service_name.
Credentials: after selecting Credentials, you will be able to enter the credentials for your Oracle server or select existing ones if applicable.
Username: the user account for the Oracle server or the name of the domain.
Password: the password to access the Oracle server.
Alias: the name for your data source account. It will be displayed in the list of accounts in the previous dialog.
Once ready, select Add and then Add Server.
How to find your Server Information
You can find your server by following the steps below. Please note that the commands should be executed on the server.
| WINDOWS | LINUX | MAC |
|---|---|---|
| 1. Open the File Explorer. | 1. Open a Terminal. | 1. Open System Preferences. |
| 2. Right Click on My Computer > Properties. | 2. Type in $hostname | 2. Navigate to the Sharing Section. |
| Your Hostname will appear as "Computer Name" under the Computer name, domain and workgroups settings section. | Your Hostname will appear along with your DNS domain name. Make sure you only include Hostname in Analytics. | Your Hostname will be listed under the "Computer Name" field on top. |
You can find your IP address by following the steps below. Please note that the commands should be executed on the server.
| WINDOWS | LINUX | MAC |
|---|---|---|
| 1. Open a Command Prompt. | 1. Open a Terminal. | 1. Launch your Network app. |
| 2. Type in ipconfig | 2. Type in $ /bin/ifconfig | 2. Select your connection. |
| IPv4 Address is your IP address. | Inet addr is your IP address. | The IP Address field will have the necessary information. |
Setting Up Your Data
With Analytics, you can retrieve Oracle data from entire tables. You can also select a particular view that returns a subset of data from a table or a set of tables instead.
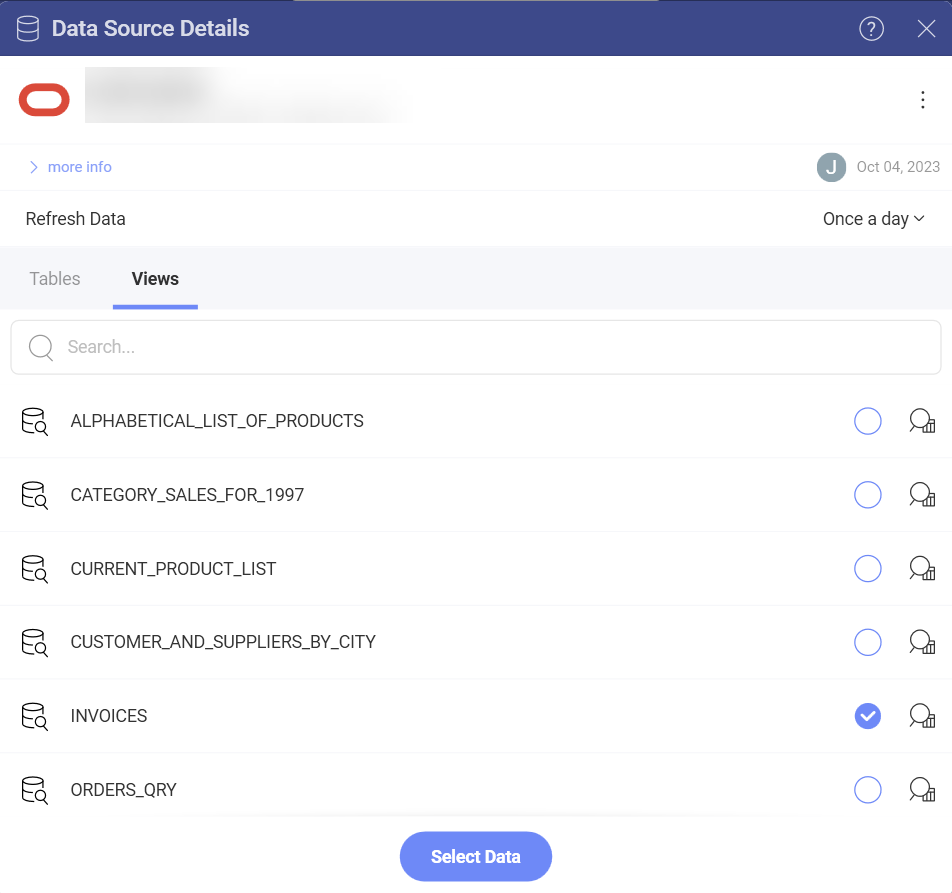
The invoices view, for example, contains information on sales projections taken from one of the tables in the database.
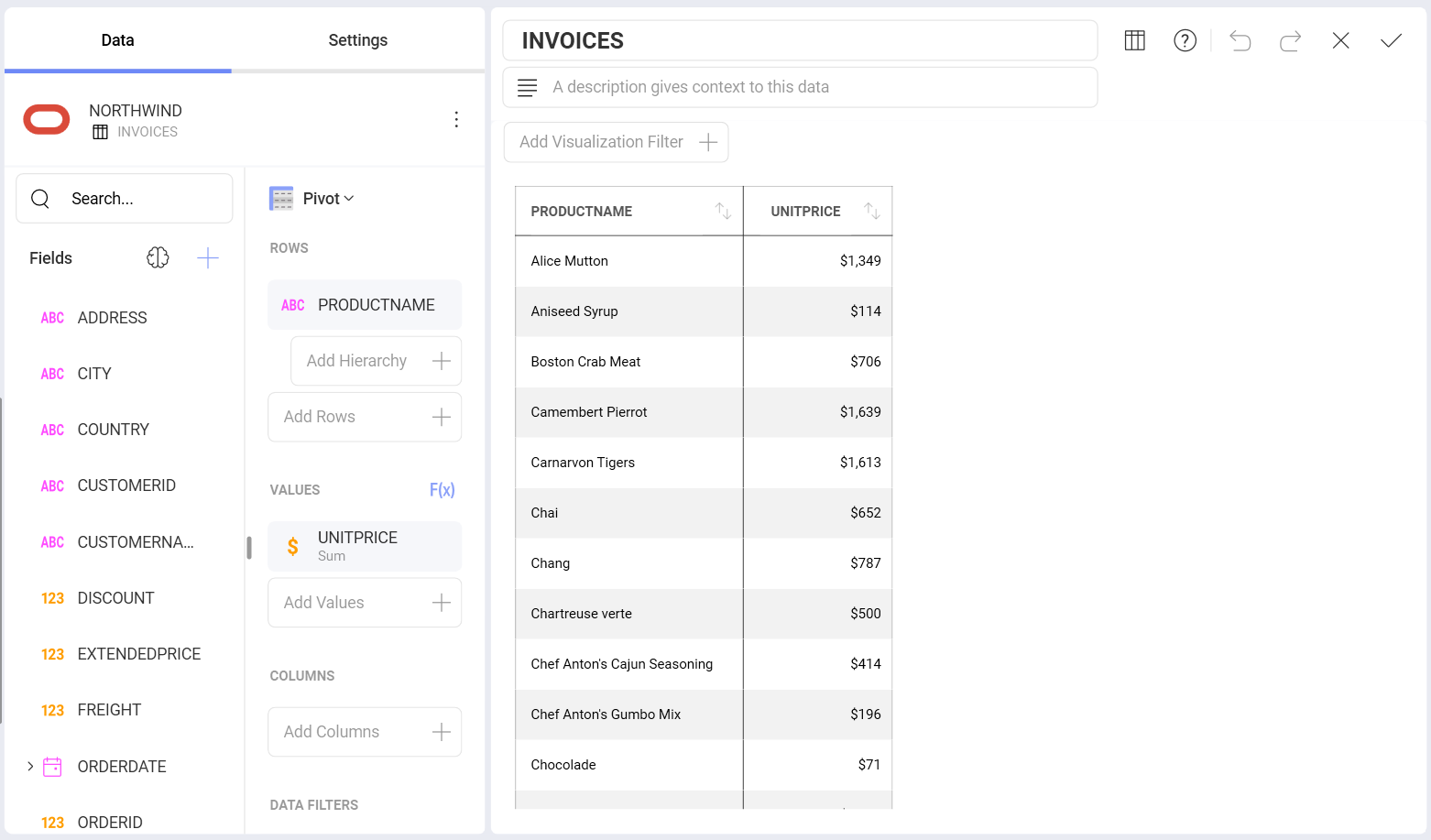
For more information on views and Oracle, visit this documentation website.
