Learn more about Workspaces
Welcome! Read on to get answers to your questions about workspaces.
Organization vs workspace vs sub-workspace
In Slingshot, people can be part of an Organization, and of limitless workspaces and sub-workspaces. The purpose of having an Organization workspace is for company leaders to have the ability to communicate key goals, metrics, strategies, and important announcements throughout their organization.
The Organization workspace is named after your organization (for example, your company's name). Members need to log in with their organization’s email to be associated with the Organization workspace. Team members in the Organization can share Discussions, Content and Analytics with each other.
You will find your ![]() Organization workspace under Workspaces on the left (see below).
Organization workspace under Workspaces on the left (see below).

Workspaces can be associated with the Organization workspace or not. They can include members from within and out of the main Organization. Workspace members share not only Content, Analytics, and Discussions, but also Tasks and sub-workspaces.

Sub-workspaces live inside of a workspace and can be found under the Workspaces between the Overview and the Tasks of the parent workspace. Sub-workspaces are not limited to the members of the parent workspace. You can invite people from other workspaces to every sub-workspace. A sub-workspace contains its own Overview, Tasks, Discussions, Content, and Analytics. You can also assign tasks within a sub-workspace to users, who are not part of the sub-workspace or its parent workspace.
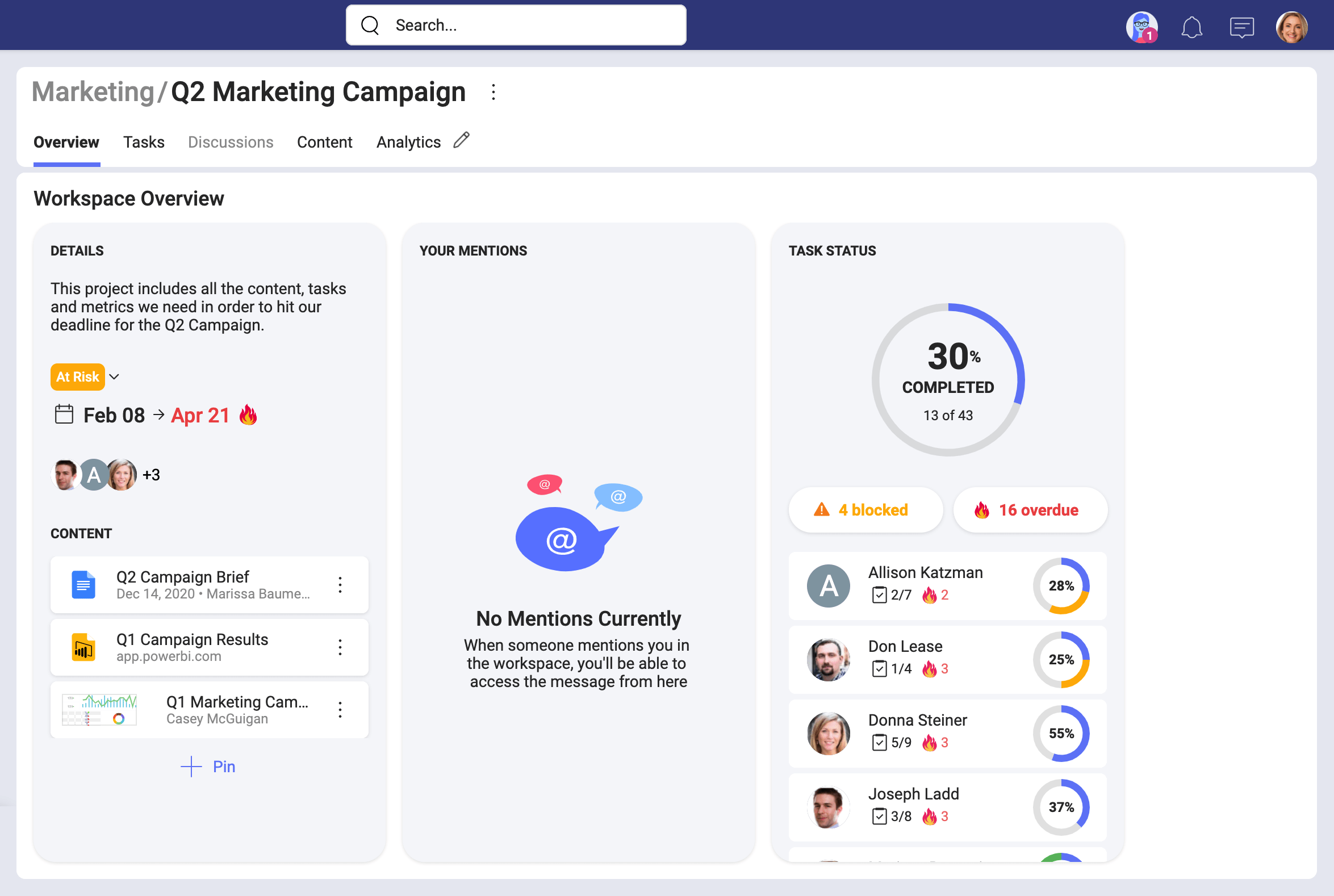
All users' tasks will appear in the Tasks Status in the sub-workspace Overview tab as shown above.
How can I access my workspaces?
You can access all your workspaces on the very left of the screen, in the ![]() Workspaces area (shown below).
Workspaces area (shown below).
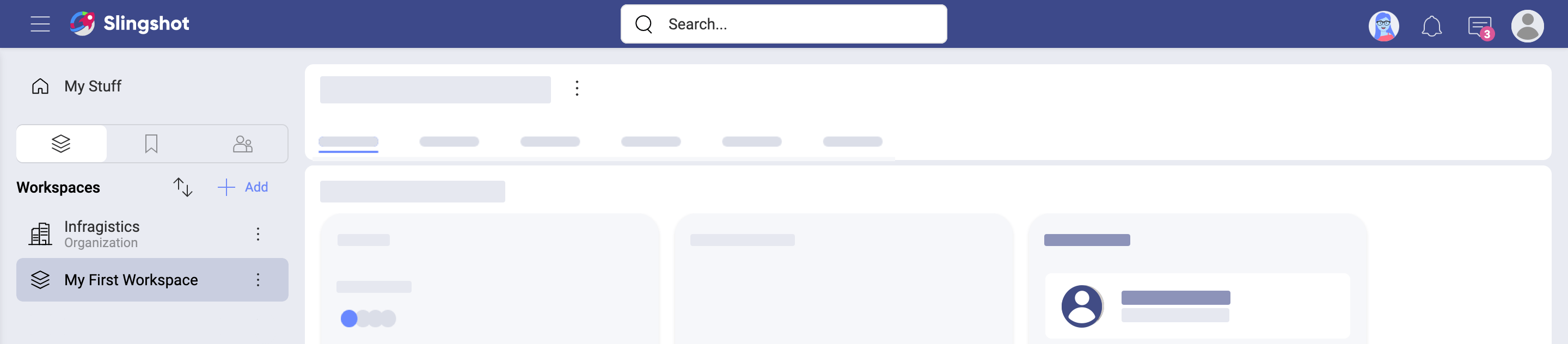
By default, the ![]() Workspaces area is displayed in the left panel. Switch to
Workspaces area is displayed in the left panel. Switch to ![]() Bookmarks or
Bookmarks or ![]() Groups by clicking on their icons under My Stuff.
Groups by clicking on their icons under My Stuff.
By scrolling down you are able to navigate all your workspaces and their sub-workspaces. To access a workspace faster, you can bookmark it. From now on, you can also find this workspace under the Bookmarks tab.
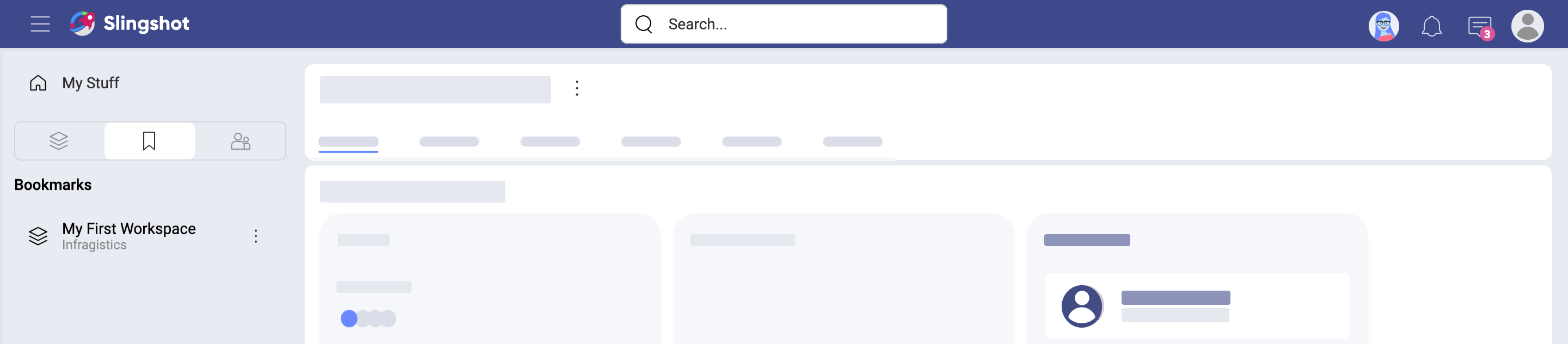
To open any workspace, just click/tap over it.
How can I discover and join other workspaces?
To become a workspace member you first need to discover or create your new workspace. Select the +Add button on top of the Workspaces panel to open a dialog with the available workspaces.
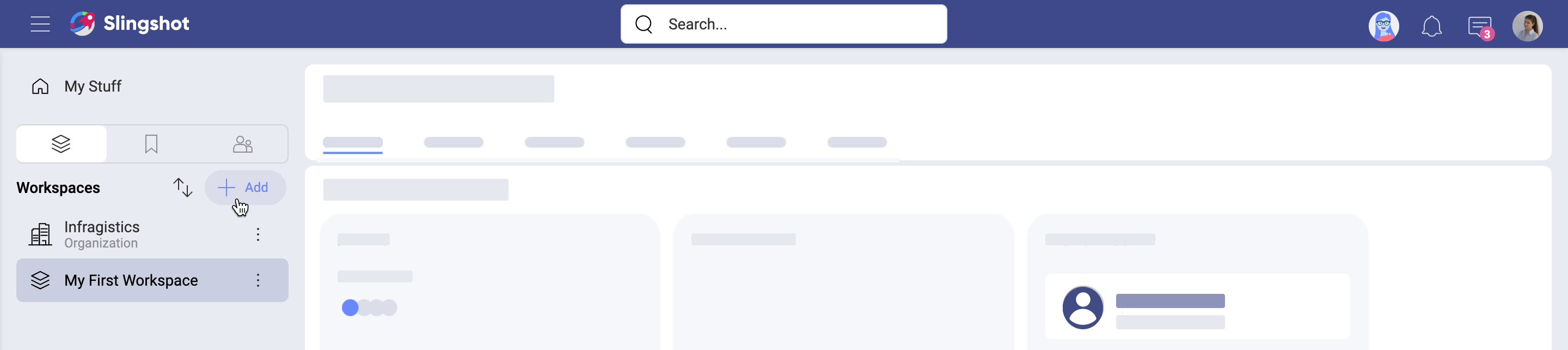
In this dialog, you will find only public workspaces, part of your Organization. You can join these workspaces on the spot, getting the member role by default.
To become part of private workspace or workspaces outside of your Organization, you need to be invited by their owner.
How can I join a sub-workspace?
As it was already mentioned, sub-workspaces can mix together users from the parent workspace with users, who are not part of it. Personal account users can also join a sub-workspace without being members of its parent workspace.
To join a workspace, if you are not a member of the parent workspace, you have to receive an invitation by an owner of the sub-workspace or its parent workspace.
After you are added to a sub-workspace, you will receive notifications about the project and its state. You will also be notified when the project is mentioned (by using the @ sign + the project's name).
If you are part of the parent workspace and you haven't joined some of its sub-workspaces, you can click on the blue button under its name. There you will find the available sub-workspaces and you can select Join next to the name of the ones you want to join (see below).
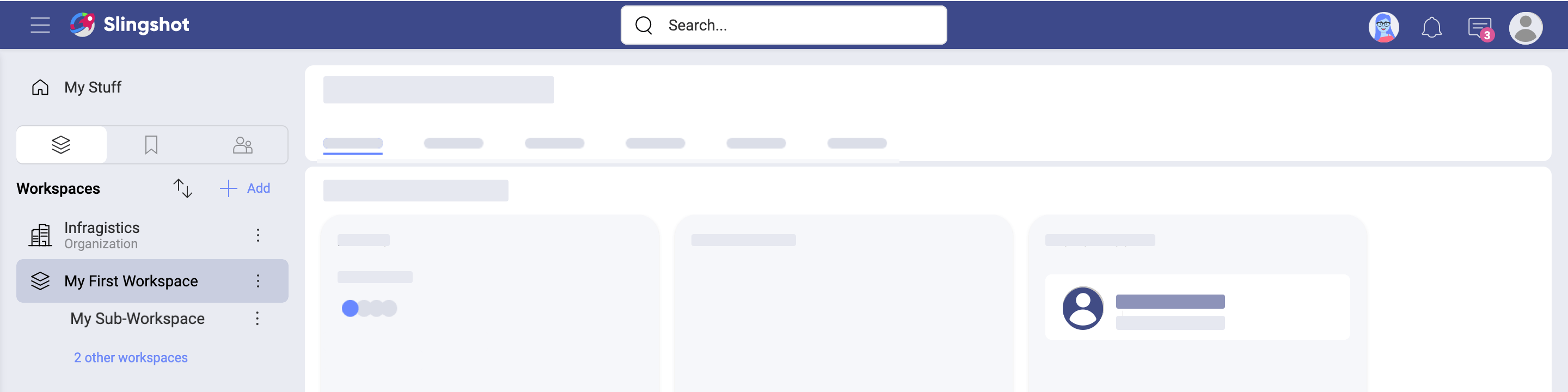
[!NOTE] You can view the content in sub-workspaces without joining them. However, you will not receive any notification updates from them until you join.
How can I create a new workspace?
Every user in Slingshot can create workspaces.
Access the workspace creation menu by selecting the + Add button at the top of the Workspaces panel and then click/tap + Create Workspace. Below, you can see the workspace creation dialog.
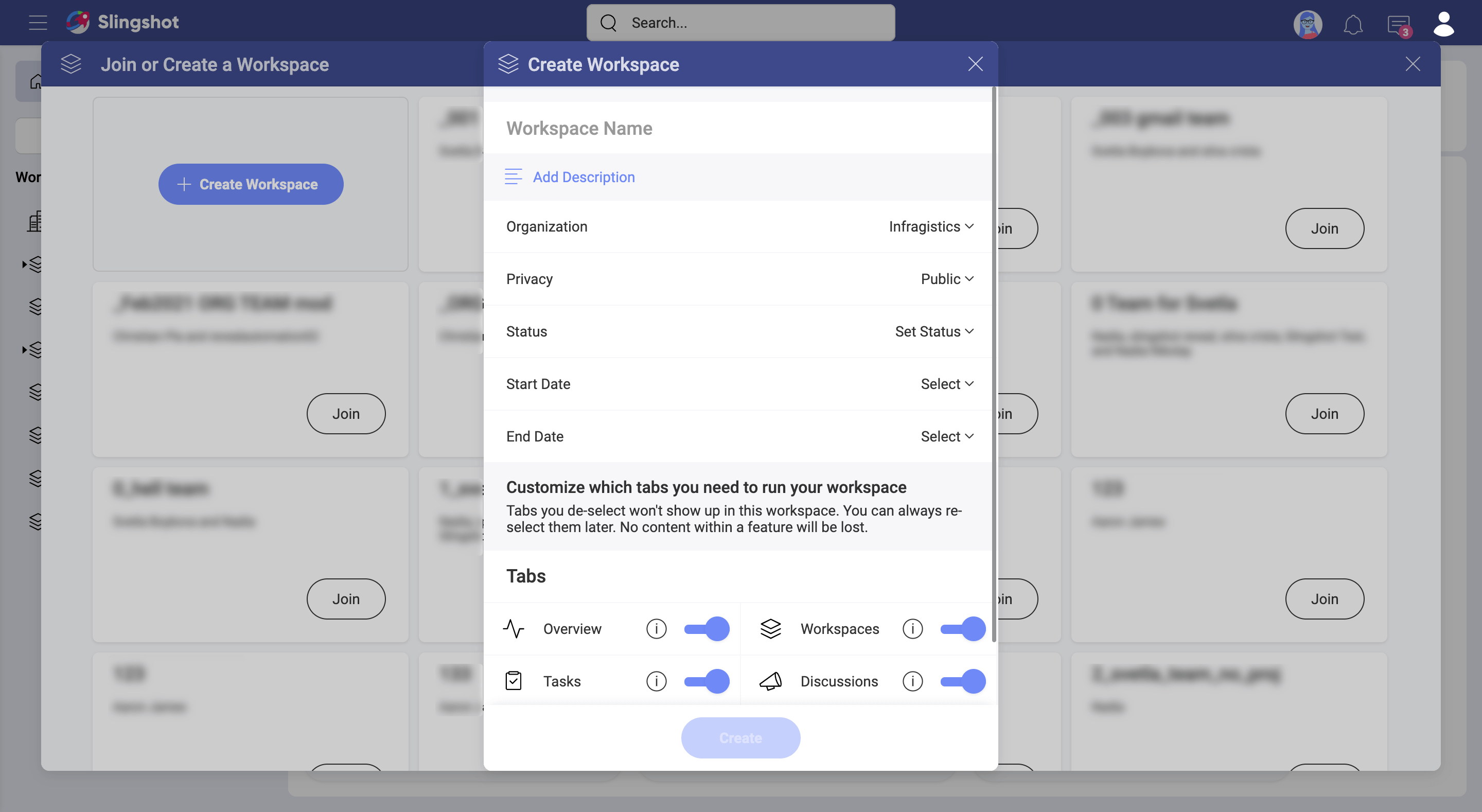
In this dialog, configure the following:
- Workspace Name - giving your workspace an appropriate name is always worth the effort.
- (Optional) Description - descriptions are helpful and nice to have, but absolutely optional in Slingshot.
- Organization - choose whether your workspace will be part of the Organization workspace or will exist as your Personal. How to choose and what is the difference?
Workspaces, part of the main organization follow the internal rules and principles of the Organization. These workspaces can be discovered and joined by every member of the Organization.
Personal Organization - by choosing this option, you will have more freedom and less discoverability for your workspace. Others cannot find your team without being invited. This is perfect when you want to control access to your workspace.
- Privacy - this setting is only available if you choose to be part of the Organization.
- Public workspaces can be discovered and joined in the New Workspace dialog.
- Private teams are undiscoverable and can only be joined through an invitation received via email.
- Status, Start Date, End Date - all these properties of your workspace will be visible for everybody in the workspace Overview.
- Tabs - use the toggles next to the navigation tabs to turn off any tab you don't need in your workspace.
Click/tap Create. Your workspace is created and you can find it in the Workspaces panel.
How can I add members to a workspace?
The Who is collaborating in this workspace? dialog appears right after you create the workspace. To invite members, click/tap the + Members blue button. Choose Organization members from the dropdown list (see below) or use the text box at the top to add the emails of personal account users.
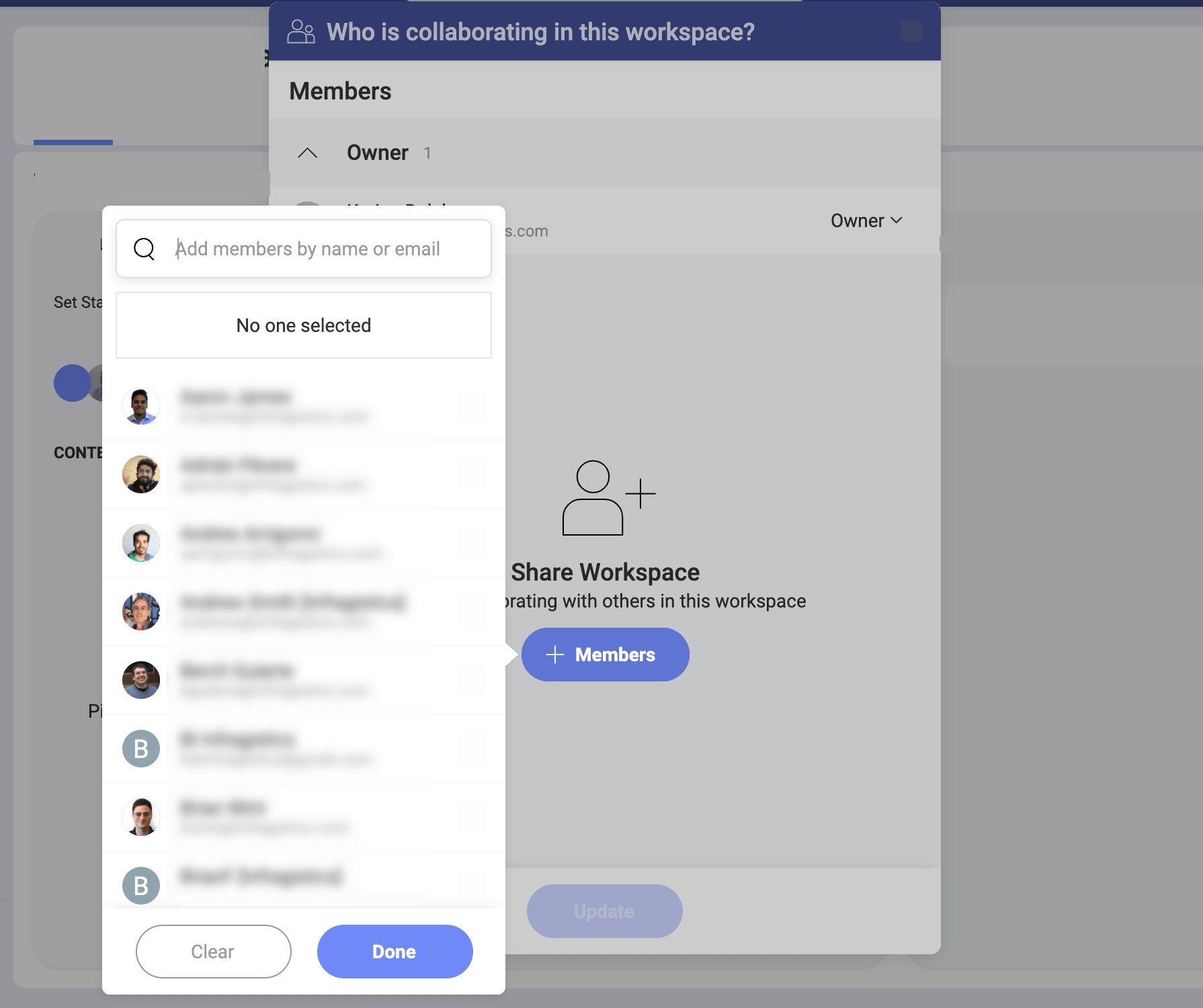
Note
When adding members, whose emails are not auto-completed by Slingshot, type the whole email and press Enter to add it to the list of users you want to invite.
Select Done when you are ready.
All users in the list will be assigned the default Member role. From the dropdown next to each name, you can change the role to owner or viewer. How are these roles different from member? See in the Roles & Permissions FAQ topic.
How can I create a workspace inside the workspace?
You can create limitless workspaces within a parent workspace. To create a new sub-workspace (a workspace within a workspace), follow the steps below.
- Select a workspace from the Workspace panel on the left.
- Go to the Workspaces tab on the right.
- Select the + Workspace blue button. If this is not your first sub-workspace, you will find this button at the top of the sub-workspaces' list.
- The only required field to create a sub-workspace is its Name. Status, Start Date and End Date are optional.
- Select Create. Your new sub-workspace will appear in a list inside Workspaces. You will also see it under the parent workspace in the
 Workspaces area on the left.
Workspaces area on the left.
How can I organize my sub-workspaces?
An unlimited number of sub-workspaces can be created for each workspace. Knowing how to organize a big list of sub-workspaces is beneficial for your productivity inside the Workspaces area.
First, you can choose between ![]() List or
List or ![]() Grid view for your Workspaces tab. Both views give you the same information about the sub-workspaces with one look.
Grid view for your Workspaces tab. Both views give you the same information about the sub-workspaces with one look.
Lists are more customizable than grids and give you some sorting options. When in List View, you can click/tap the ![]() plus button on the right to choose the fields you want to be displayed for the sub-workspaces.
plus button on the right to choose the fields you want to be displayed for the sub-workspaces.
The screenshot below shows a list of sub-workspaces with the fields displayed by default: Status of the sub-workspace, (number of) Blocked tasks, (number of) Overdue tasks, (number of) Completed tasks.
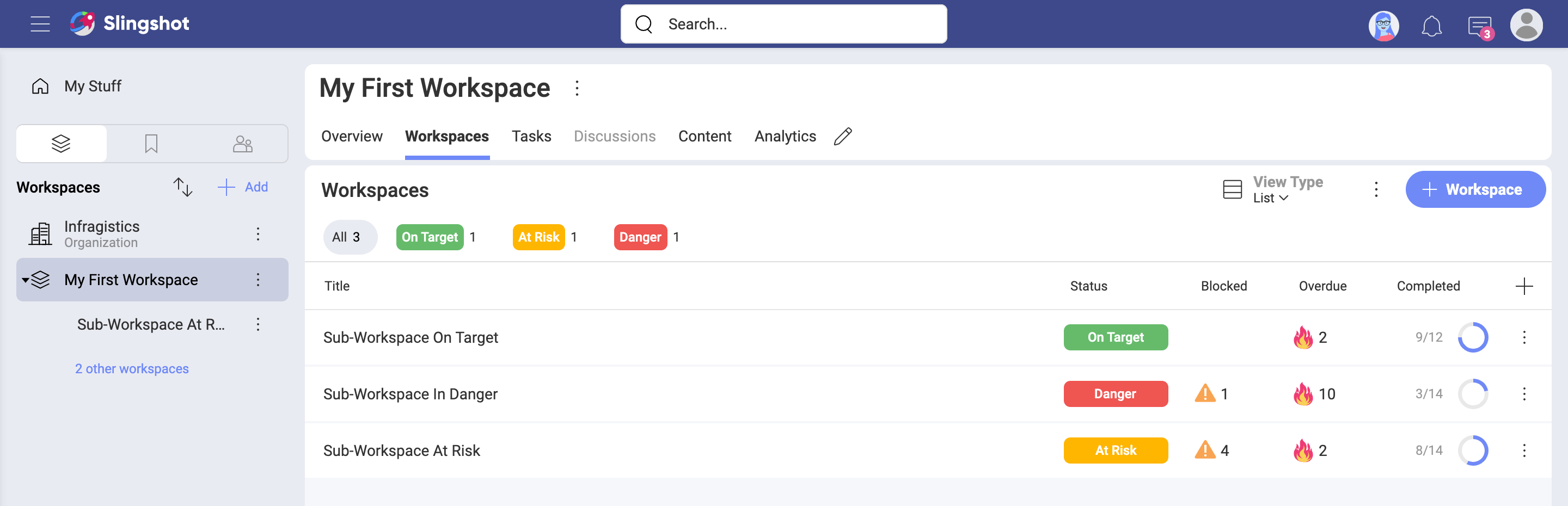
You can sort in ascending or descending order by the workspaces' title or status. To sort by title, for example, just click/tap Title. An arrow pointing up or down will appear next to Title. This means your sub-workspaces are now sorted alphabetically by their title: A-Z or Z-A, respectively.
How can I manage workspace members?
You have to be a workspace owner to be able to:
- invite new members;
- remove members, and
- change their roles.
To access the workspace members dialog select the overflow menu of a workspace and then Manage Members.
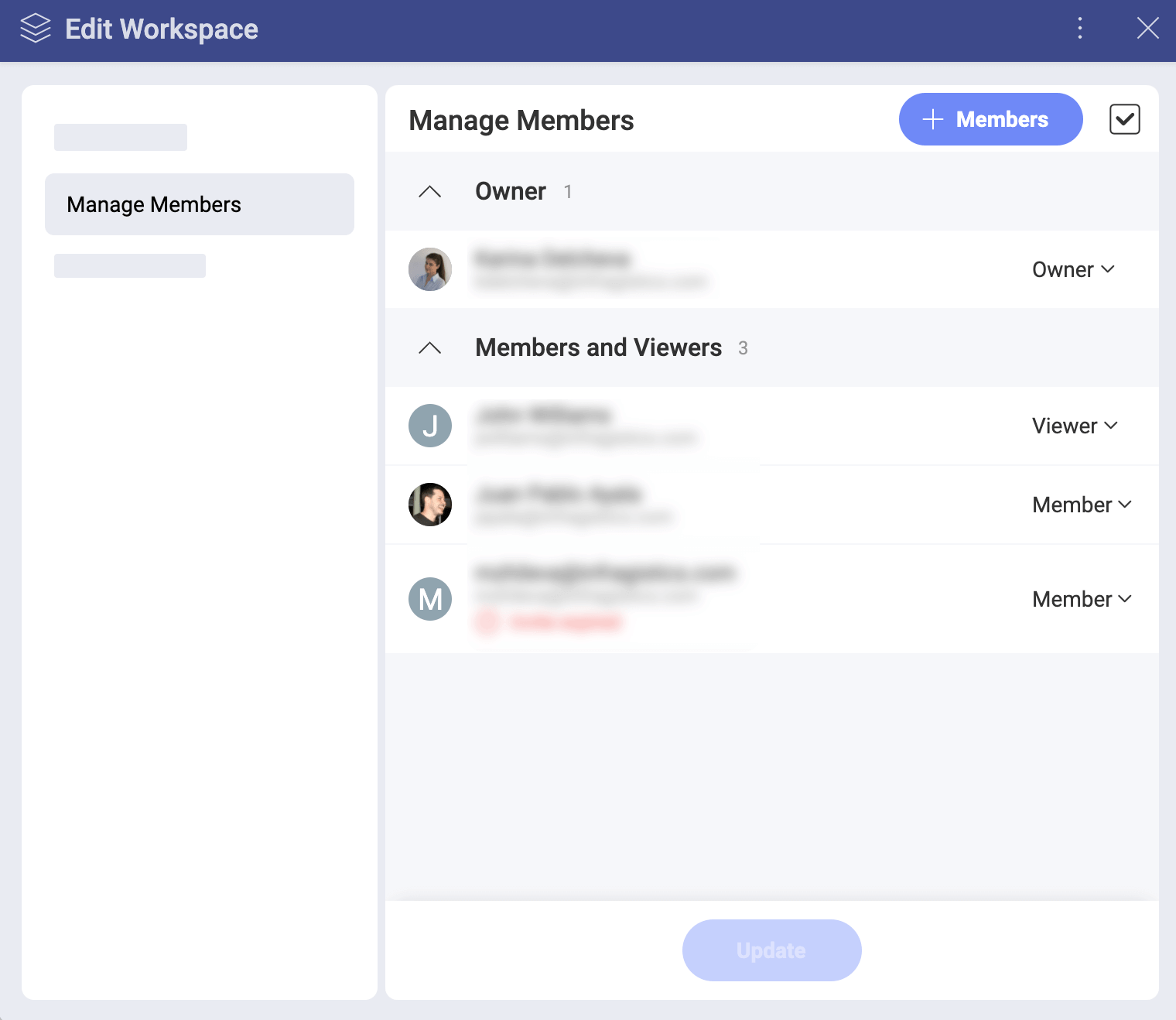
To invite new members select the + Members blue button.
You can change each member's role or remove the member from the workspace by clicking on their role.
You can remove or change the role of more than one member at the same time. To do this:
- Select the checked box on the right of the +Members blue button.
- On the right of each member's role appears a checkbox.
- Select the checkboxes of the members you want to change simultaneously.
- Choose the trash icon or a role from the menu at the bottom center of the screen and apply to all.
The same rules for managing members in the parent workspace are applicable to all its sub-workspaces.
[!NOTE] Owners of the parent workspace cannot manage members in a sub-workspace where they are not an owner.
Can I assign tasks to people from outside of a workspace?
Sometimes you may need to work on a particular task or project with people outside of your workspace. In this case, it doesn't make sense to add them as members to your workspace.
You can assign tasks to users who are external for your workspace by accessing the workspace's Tasks tab on top and creating a task.
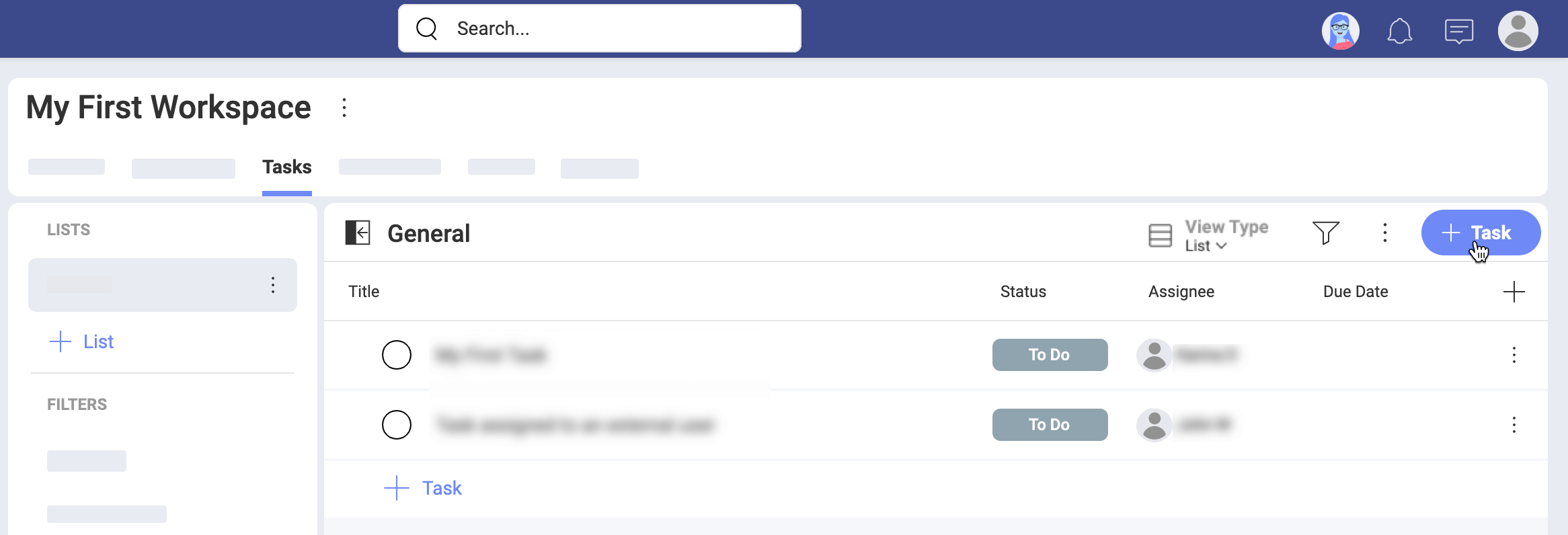
Users will receive a notification about the task they were assigned. For them the task will appear in My Stuff > Tasks. The same applies for assigning tasks to external users in sub-workspaces.
If you unfollow a sub-workspace, you will receive notifications only for the tasks assigned to you within this the sub-workspace.
How can I change the workspace privacy, name or description?
If you are the owner of a workspace (or sub-workspace) you can change its settings. To do this, in the ![]() Workspace area, select your workspace
Workspace area, select your workspace ![]() overflow menu >
overflow menu > ![]() Workspace Settings.
Workspace Settings.
Deleting vs leaving a workspace
To make a workspace disappear from your Workspace panel you can either delete it or leave it.
Only the owner can delete a workspace. As an exception.
To delete a workspace, go to its settings > Manage Members > overflow menu on top > Delete Workspace.
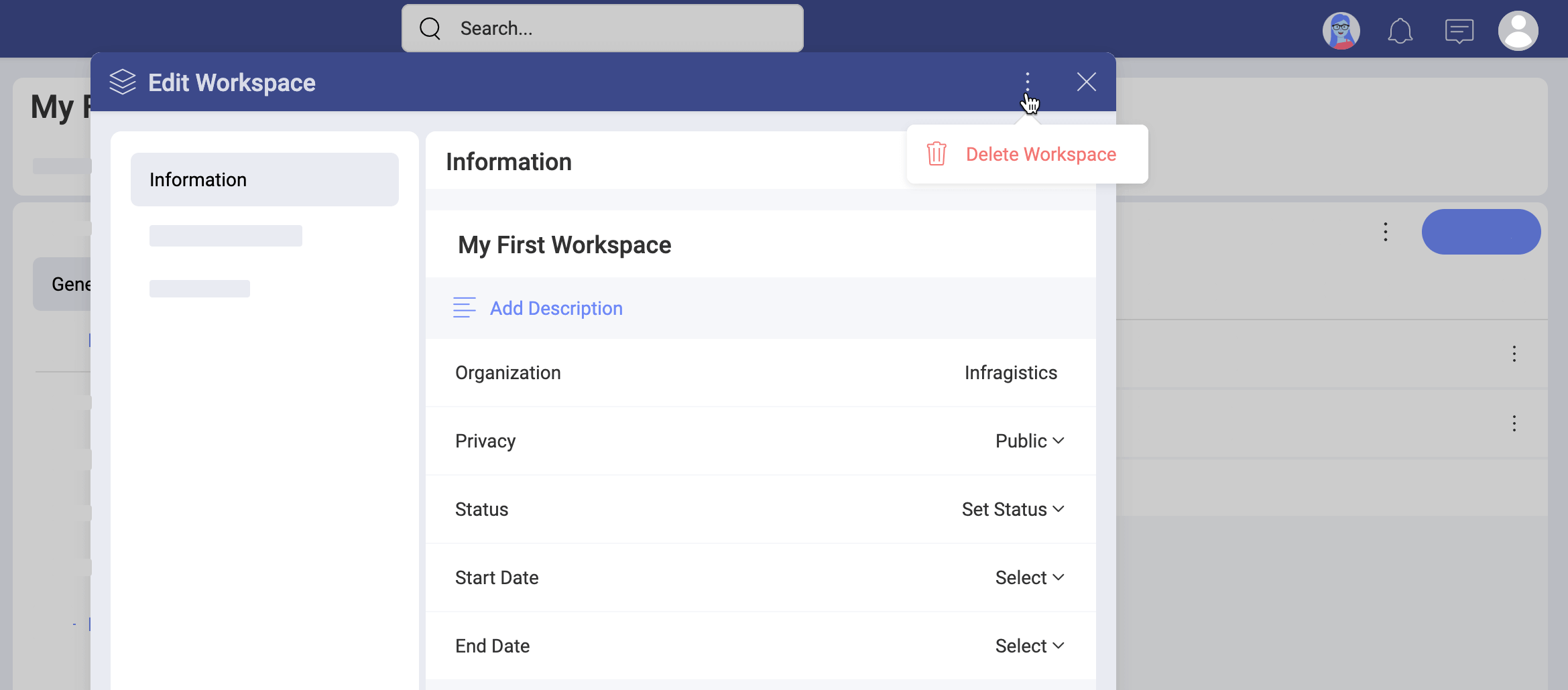
Deleting removes the workspace with all its contents for all its members.
To remove a workspace and its content only for you, use the leave option. You can do this by going to the workspace's settings > select Manage Members, click/tap your role and select Leave. If you are the only owner of a workspace you cannot leave it without assigning another member as an owner.
