Sharing Dashboards
Shared dashboards are ideal for cross-team collaboration. There are so many possibilities when it comes to sharing in Analytics.
Here you will find more information about the permission roles and the available sharing scenarios:
Note
Sharing Folders. Rules for dashboards sharing in this article also apply to sharing folders.
Sharing Your Own Dashboards with Other Users
To share a dashboard created by you with individual users you need to:
- Choose Shared With from the overflow menu of the dashboard.
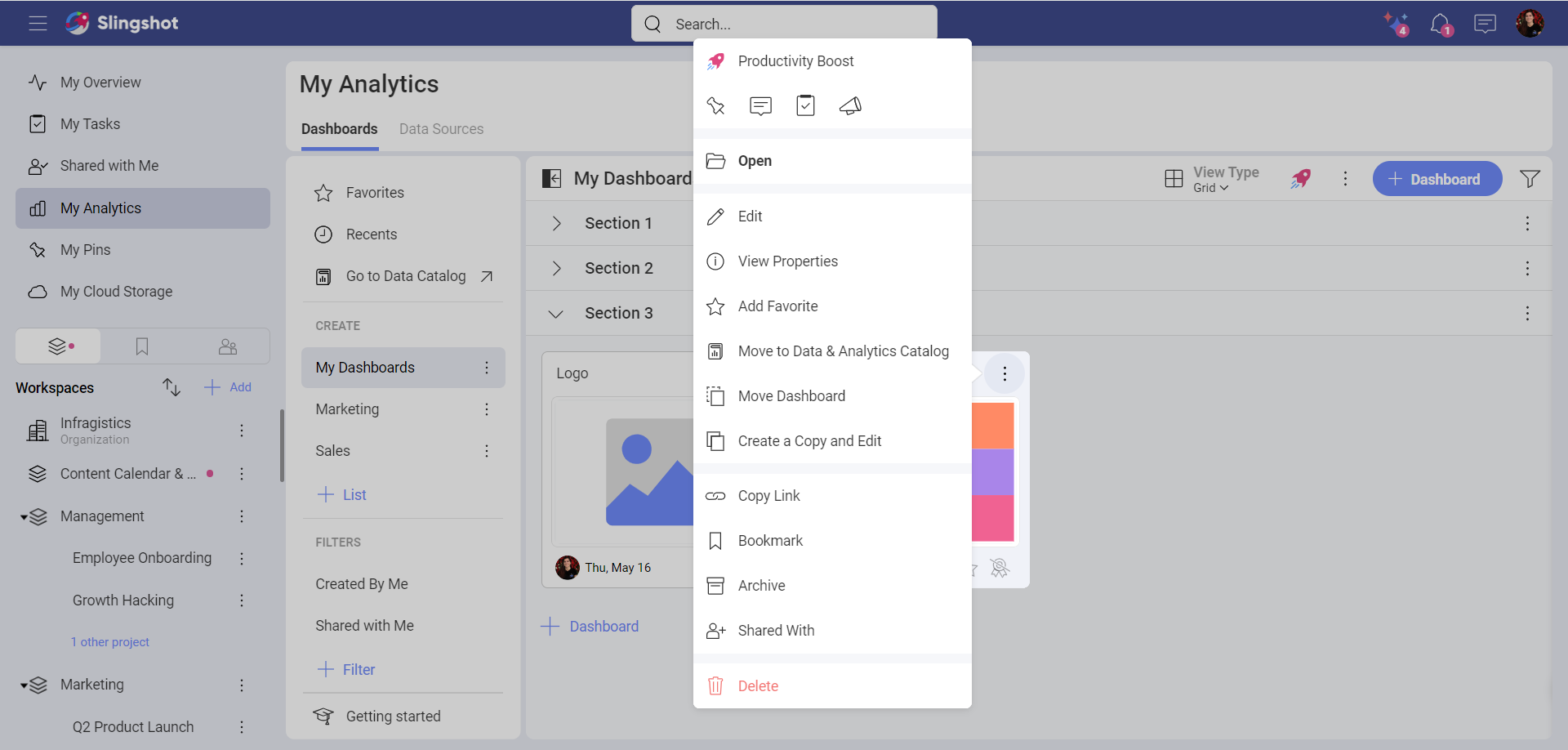
- Choose the users you want to share the dashboard with by entering their e-mail addresses or their names. When you are ready click/tap on Close.
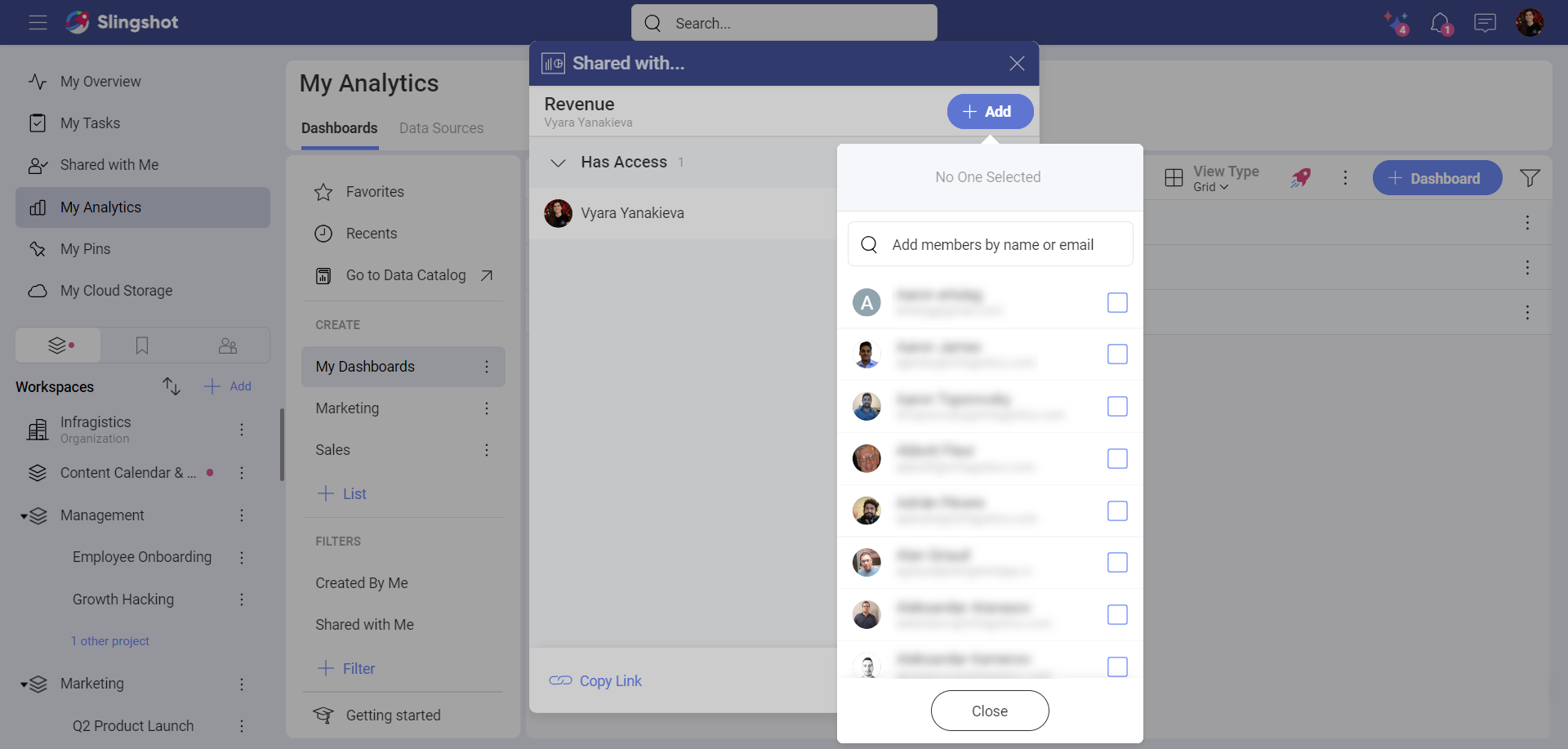
- After selecting the users, click/tap on Update. The dashboard will be shared automatically with the selected users if they are part of your Organization. Other users will be able to see the dashboard in the Shared with Me section after they have accepted the invitation.
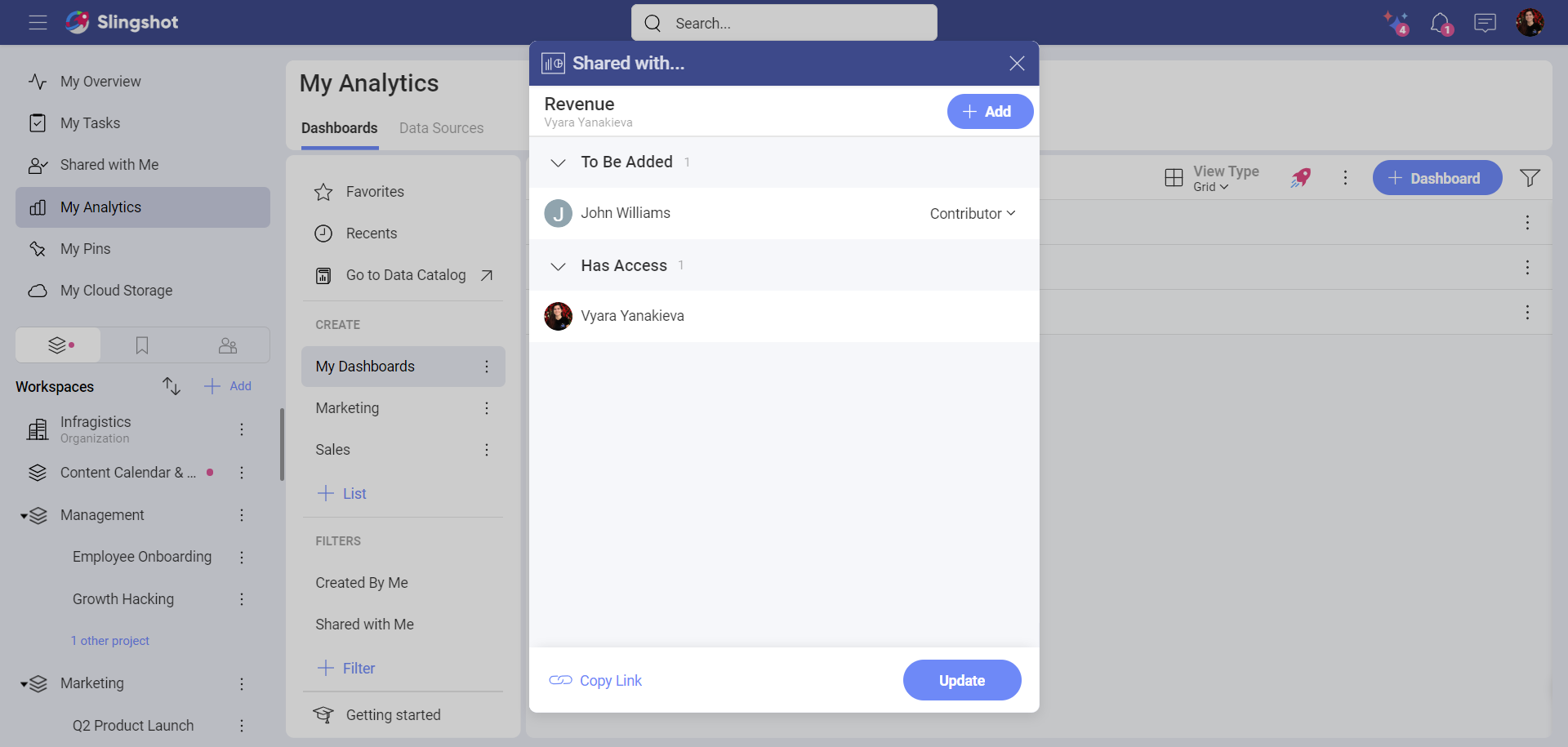
- Once you have shared a folder with other people, the files will appear under the Shared with Me section in the left panel. Alternatively, they can find the files when they open My Analytics and click/tap on Shared with Me that is under Filters.
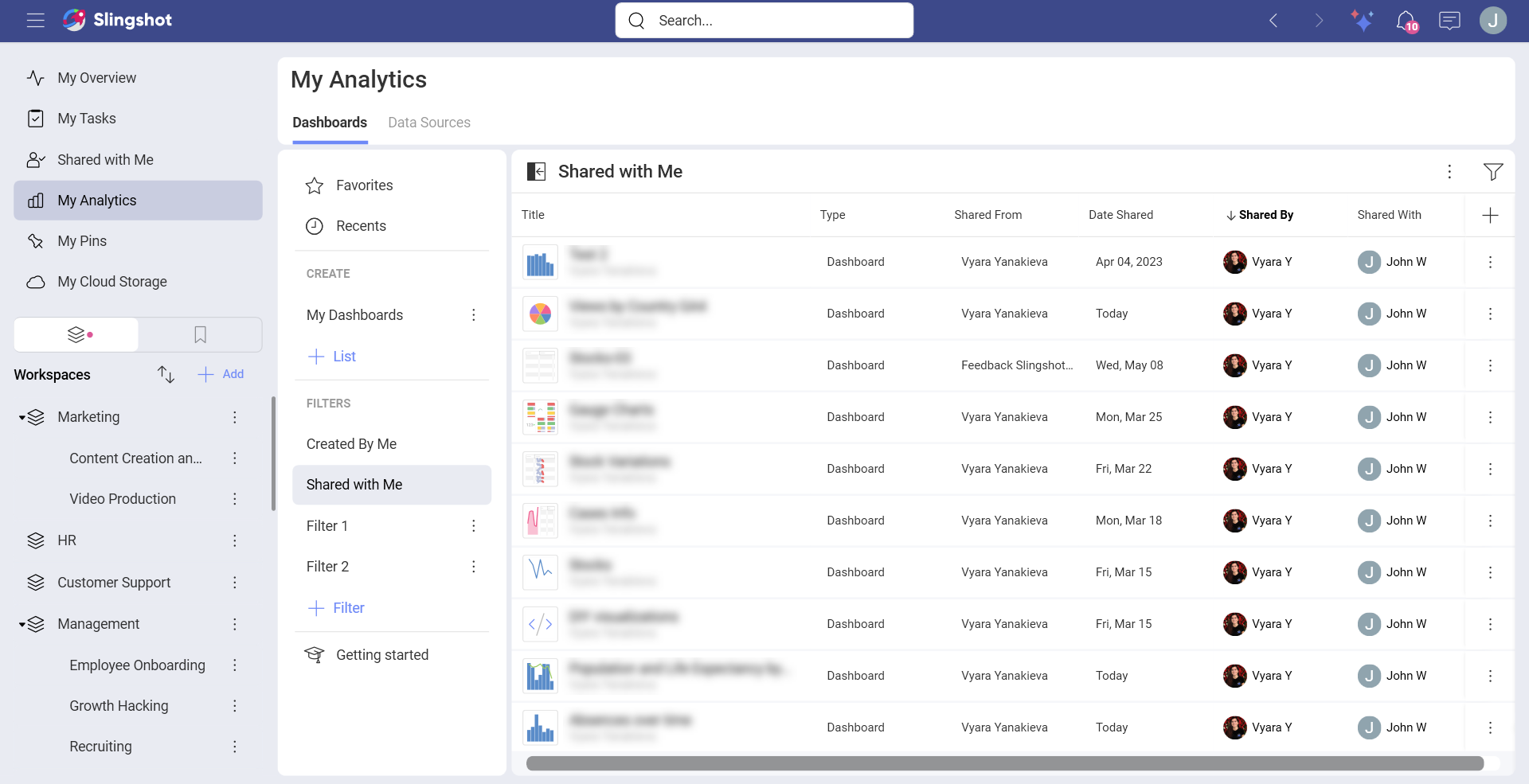
You can change the access level for users at any time when you are the owner of the dashboard by accessing the Share menu. You will see a list of all users you have shared the dashboard with and their access level. In order to change their access level, open the drop-down menu next to their name.
When you are the owner of the dashboard, you can also unshare it at any time by accessing the Share dialog and selecting Remove from the drop-down menu next to any member's name.
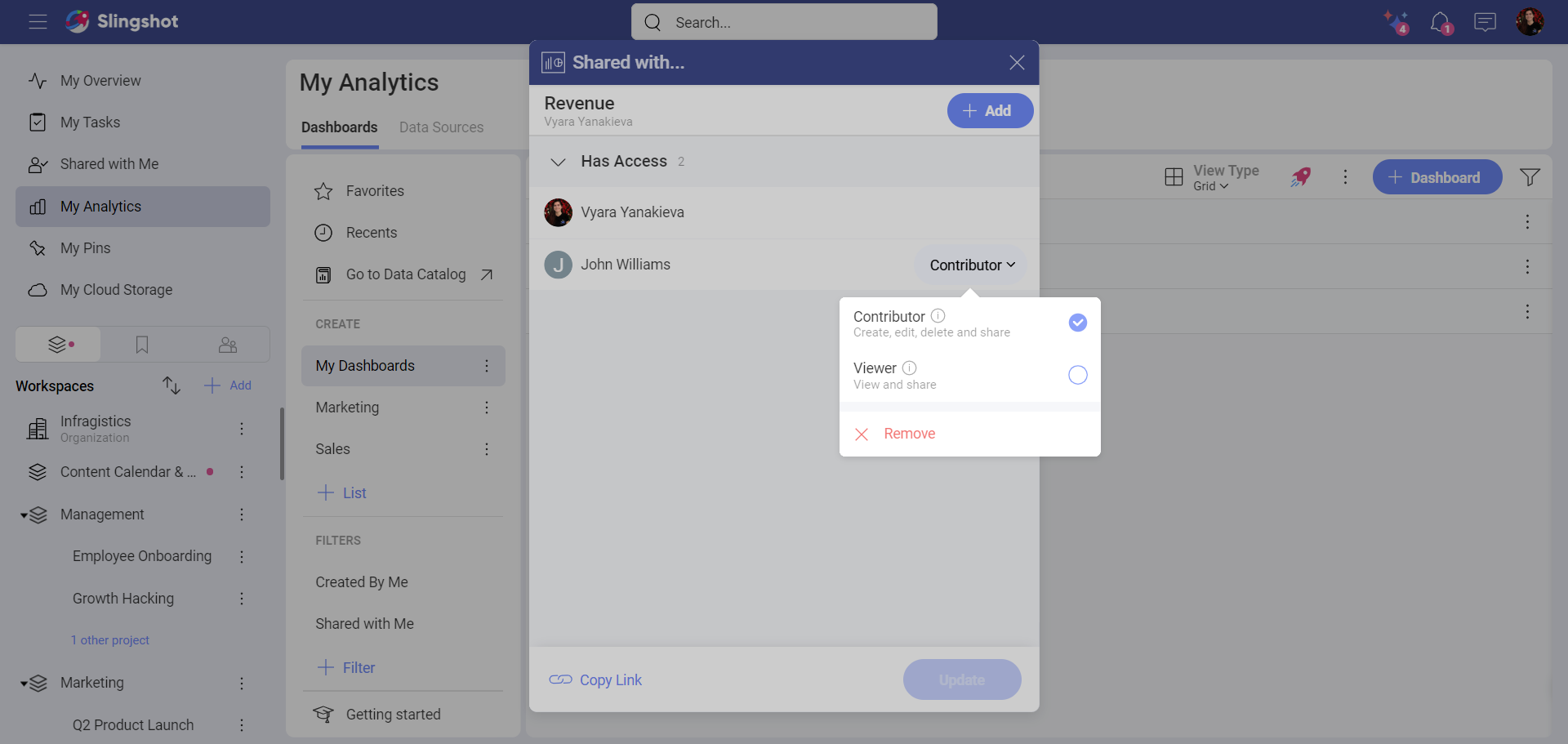
In general, a user can have one of the following permissions:
Owner permissions - the user can create, edit, share and delete.
Contributor permissions - the user can create, edit, share (with the owner's approval), and delete. Keep in mind that the user cannot delete the item that was shared with them (Dashboards/Dashboard Lists).
Viewer permissions - the user can view a dashboard. They can also share it with another user after the approval of the owner.
Sharing a Workspace's Dashboard with Other Users
Any member of a workspace can share the workspace's dashboards with other users. To do this:
Go to the Workspaces tab.
Choose a dashboard from the Dashboards section.
Follow the steps in Sharing your Own Dashboard with Other Users. Keep in mind that the owner of the workspace needs to approve the request first in order for a member to share a dashboard with another member.
Sharing a Dashboard with a Whole Workspace
You can share a dashboard you have access to with a workspace instead of individually with every workspace member.
To do this, choose a dashboard from the Dashboards section in My Analytics or Workspaces tab. Then follow the steps in Sharing your Own Dashboards with Other Users.
Note
You can share a dashboard with any public workspace that is part of the Organization, whether you are a member of it or not. You can also share with private workspaces that you are a member of.
See Also
When you have used a data source file located on a cloud service to build a dashboard, you will need to grant access to this file to successfully share your dashboard. To learn more, read Sharing Dashboards with Cloud Files as a Data Source.
