Creating Simple-Series Charts
In this tutorial, you will learn how to create Simple-Series charts visualizations using a sample spreadsheet.
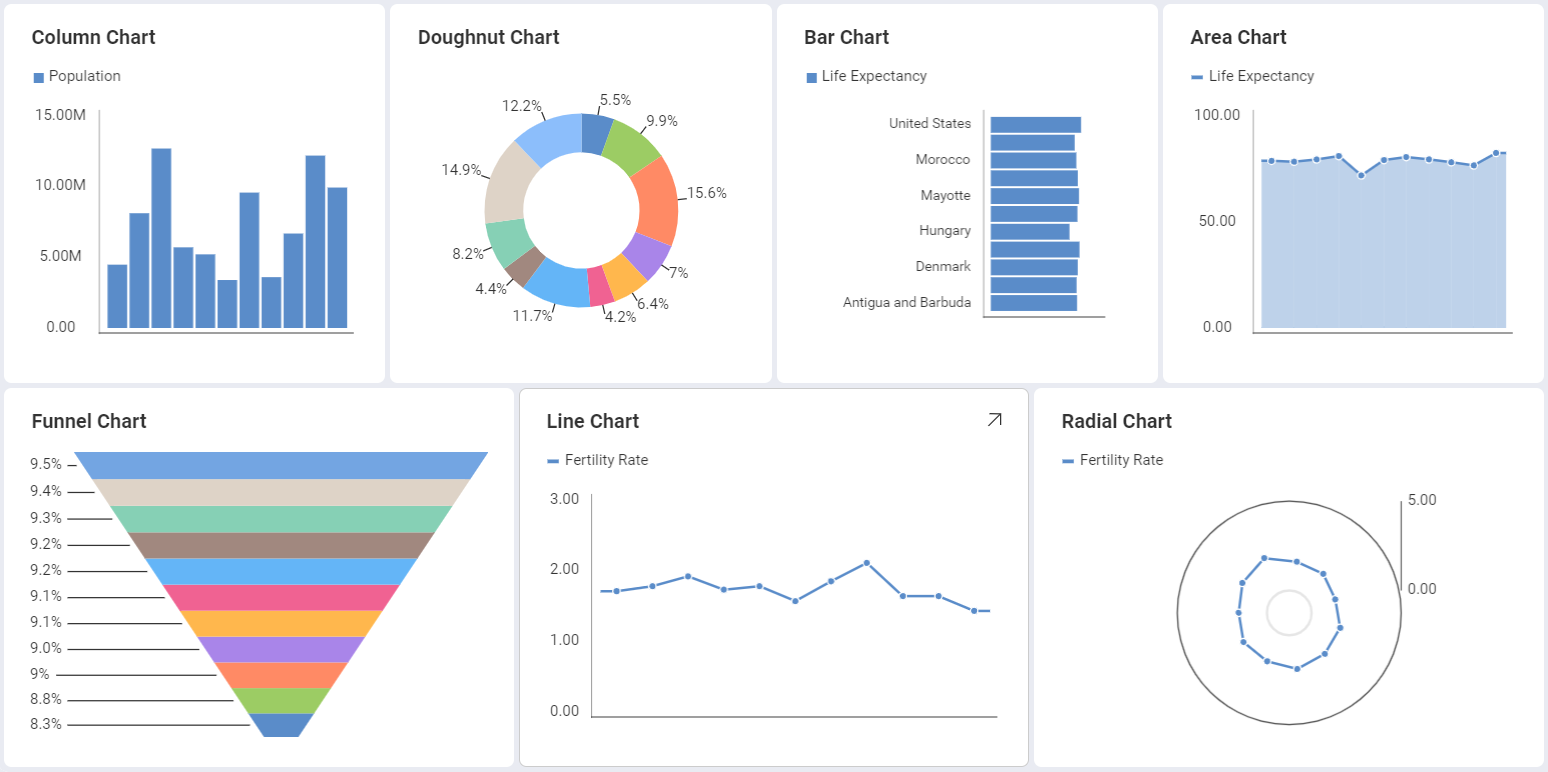
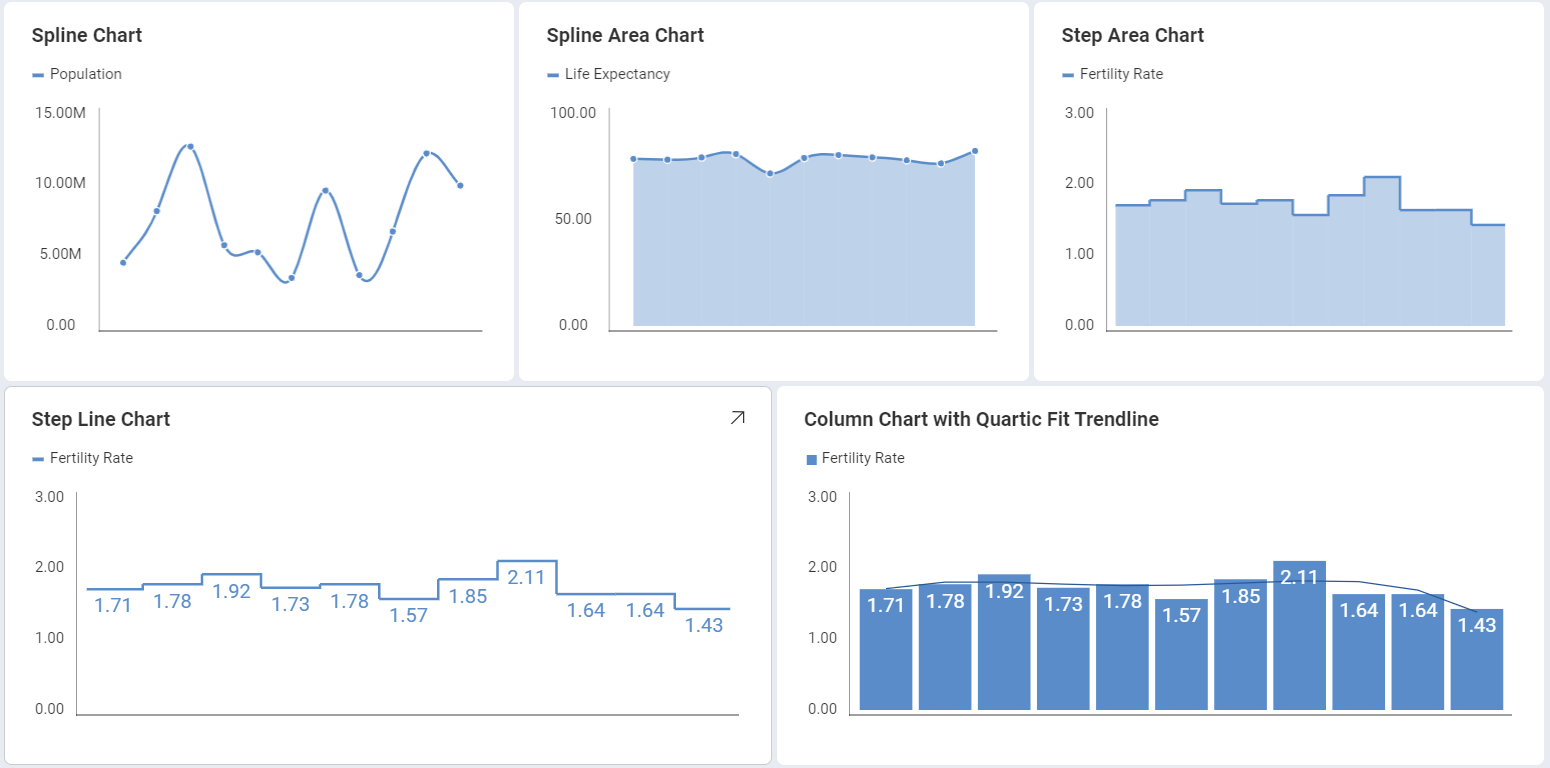
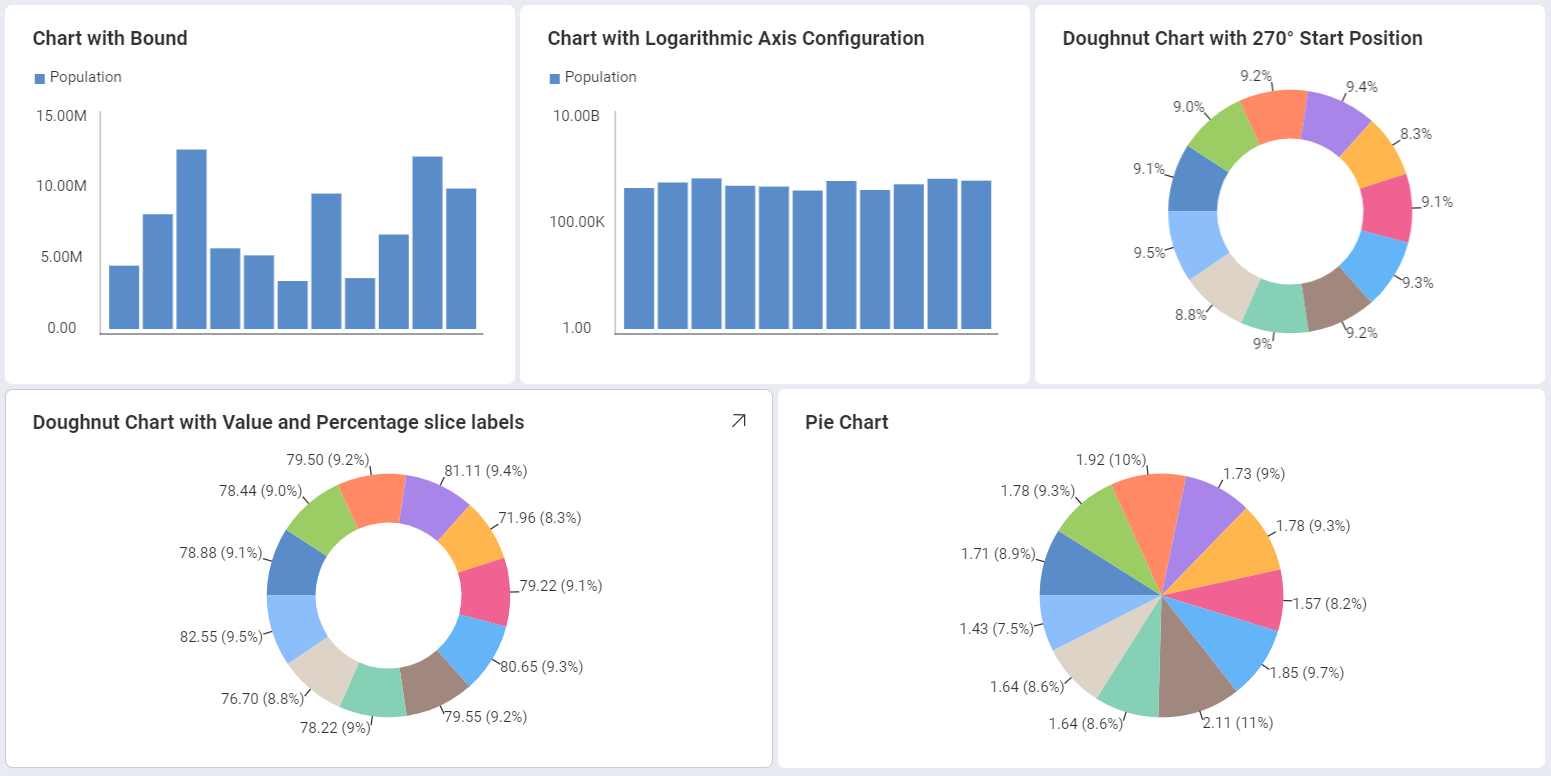
Access the links below for the Simple chart view walkthroughs:
How to change the start position for Doughnut and Pie charts
How to change the slice labels for Funnel, Pie and Doughnut charts
Key Concepts
When working with charts, you can add extra information on top of the data you want to display. This comes in the form of:
Chart Trendlines, which will display as lines across your chart. These are particularly useful when you want to display the relationship between your variables or the overall direction your information is taking. There are several algorithms, also known as regressions, which you can apply to your charts; you can select them within the Chart Trendline drop-down.
Axis Configuration: the axis configuration lets you configure the minimum and maximum values for your charts. The minimum value is set to 0 by default and the maximum calculated automatically depending on your values.
- Logarithmic Axis Configuration: if you check the Logarithmic checkbox, the scale for your values will be calculated with a non-linear scale which takes magnitude into account instead of the usual linear scale.
Start Position: for Doughnut and Pie charts, you can configure the start position for the chart to rotate the slices and change the order in which your data is presented.
Slice Labels: for Doughnut, Funnel and Pie Charts, you can change the slice labels to display values, percentages or both at the same time.
Sample Data Source
For this tutorial, you will use the Simple Series Charts sheet in the Slingshot Visualization Tutorials.
Note
Excel files as local files are not supported in this release. In order to follow these tutorials, make sure you upload the file to one of the supported cloud services or add it as a Web Resource.
Creating your Chart
Select the + Dashboard button in the top right-hand corner of My Analytics.
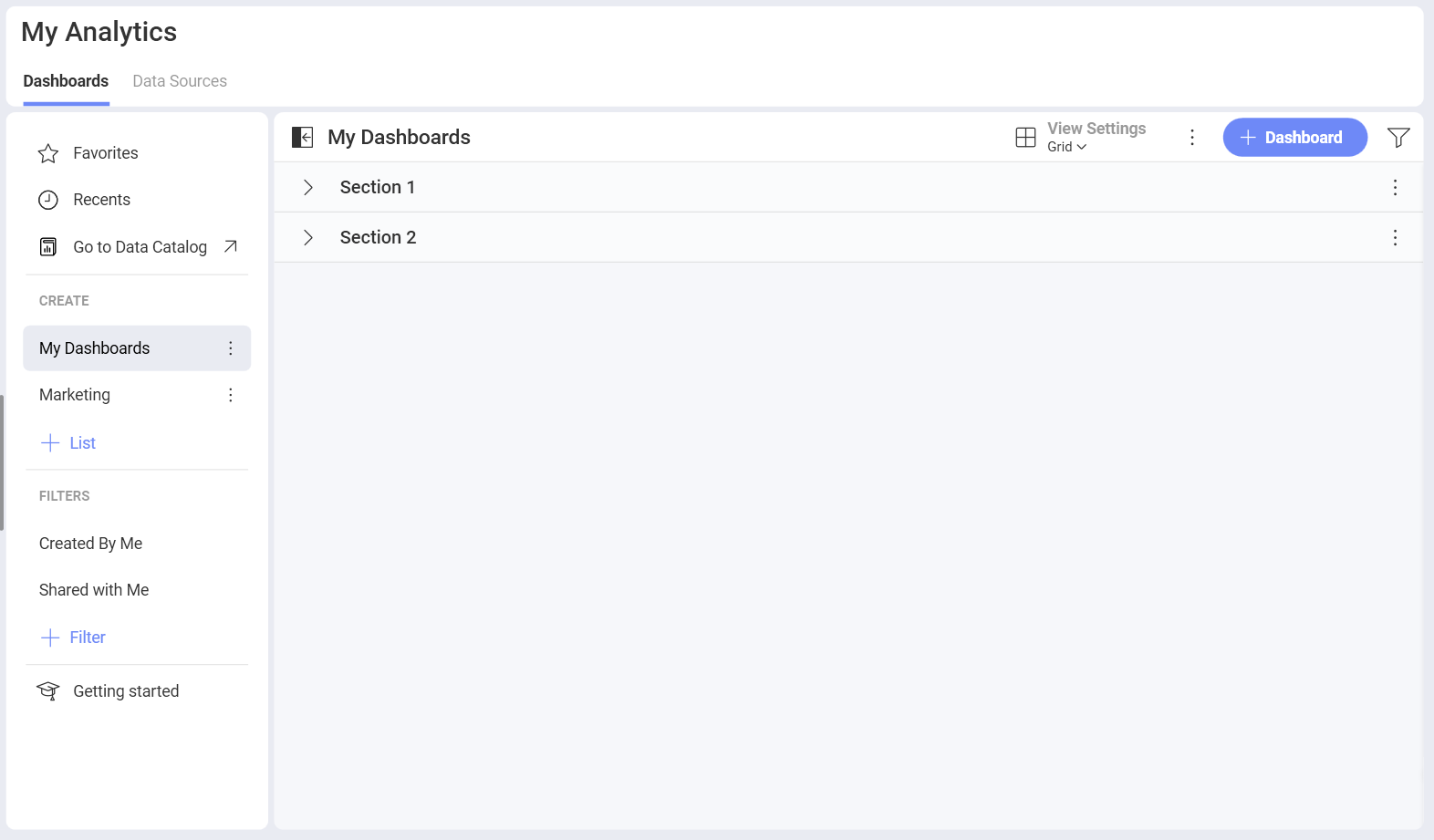
Select your data source (Slingshot Tutorials Spreadsheet) from the list of data sources. If the data source is new, you will need to first add it from the + Data Source button in the top-right corner.
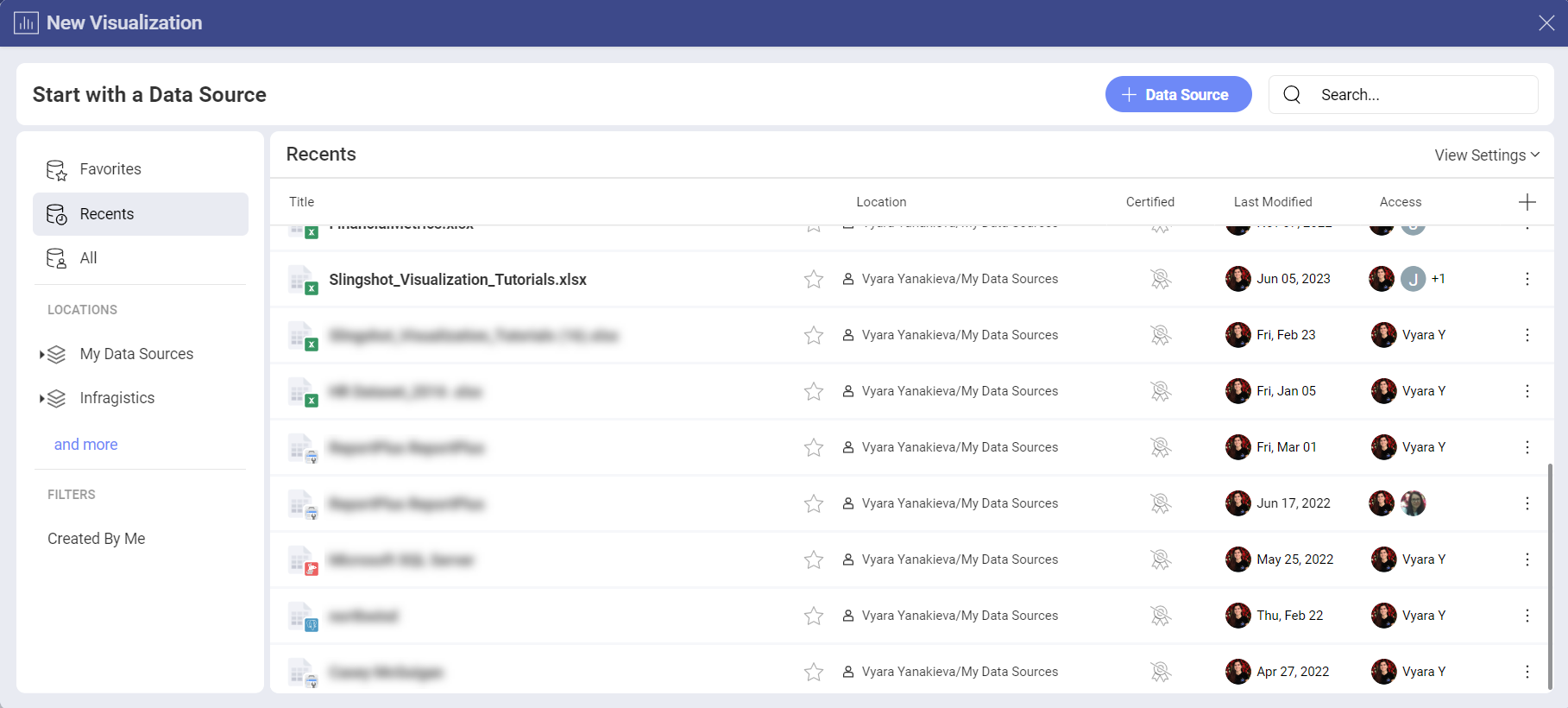
Choose the Simple Series Charts sheet.
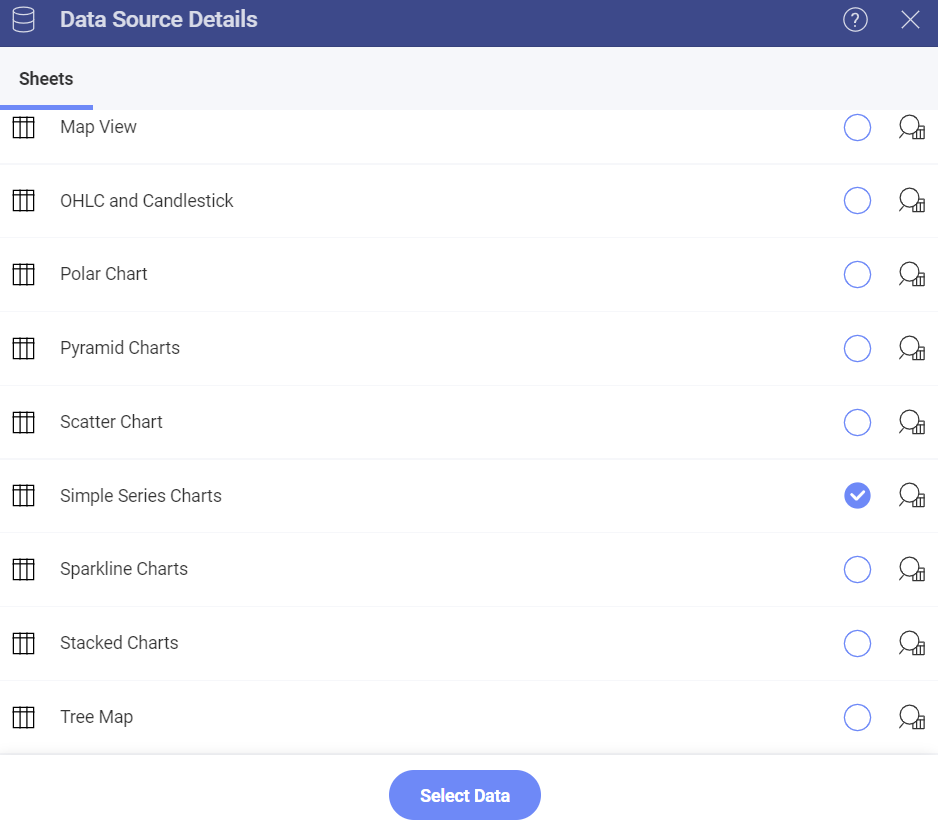
Open the Visualization Picker and select any of the chart visualizations under Category. By default, the visualization type will be set to Column.
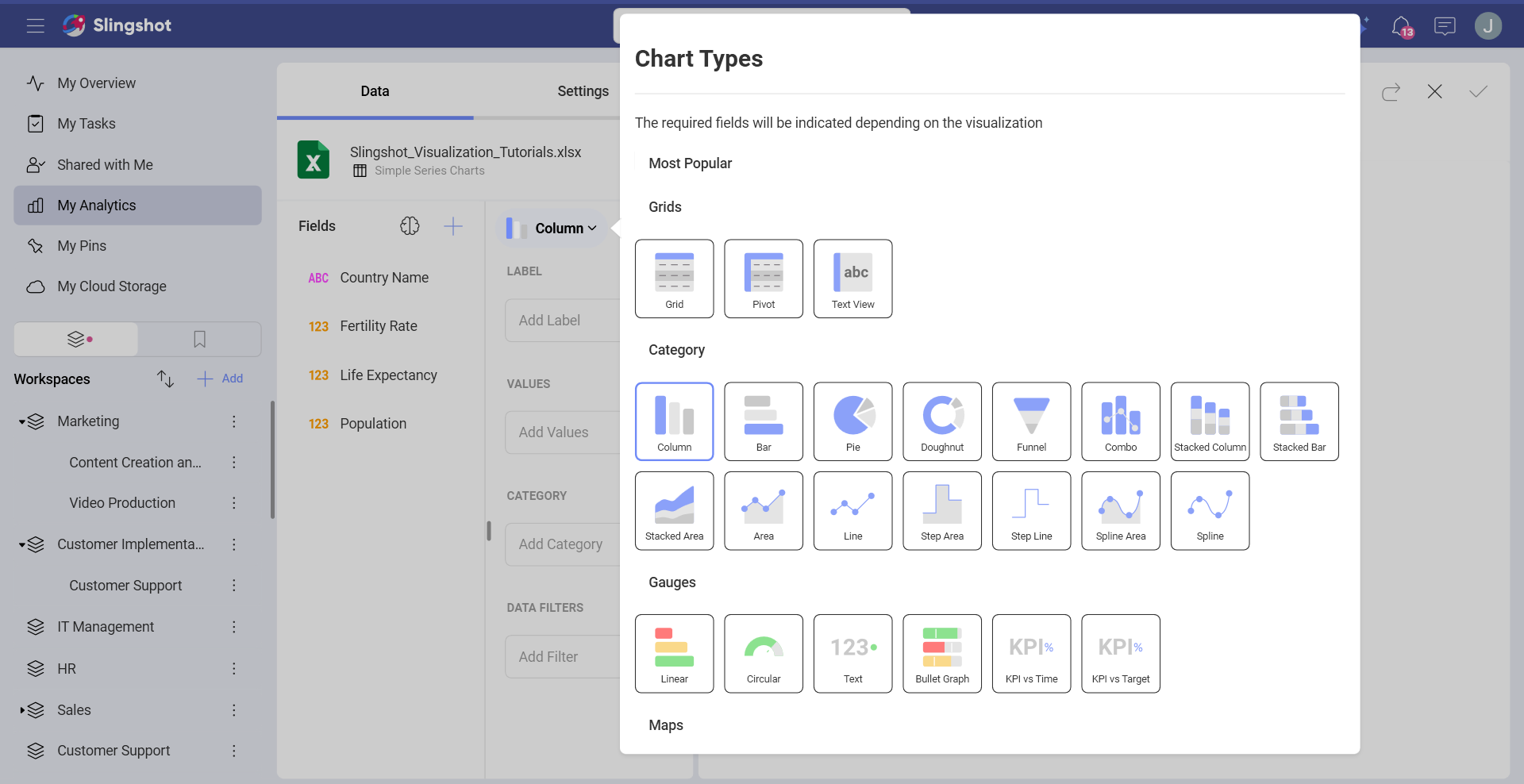
The charts in the table above, for example, display the population for a select list of countries. Drag and drop the Country Name field to Label and the Population field into Values.
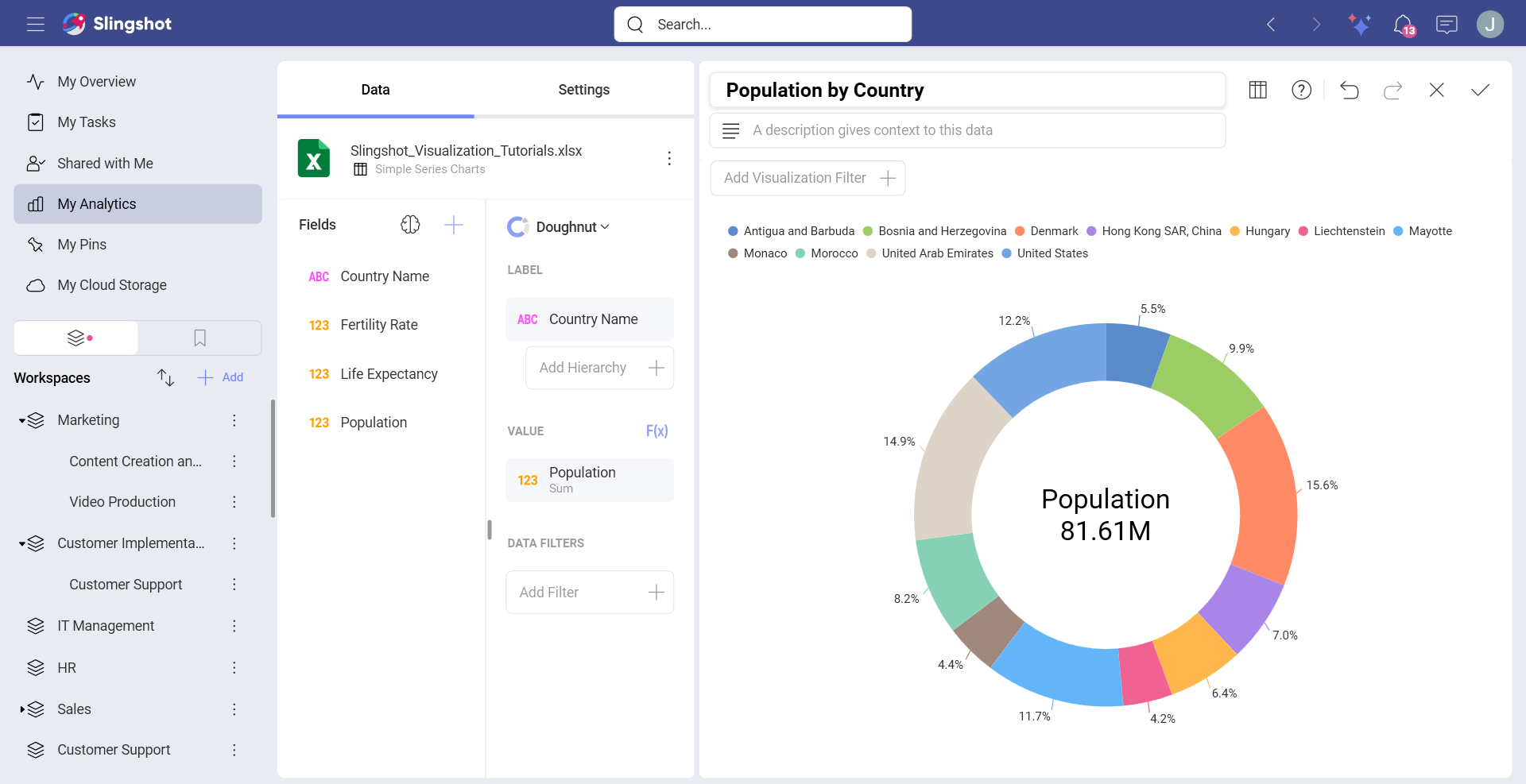
Adding a Trendline to your Chart
You can add a chart trendline to display the relationship between your chart variables or to display the overall direction of your information. In order to do this:
| 1. Change Settings | 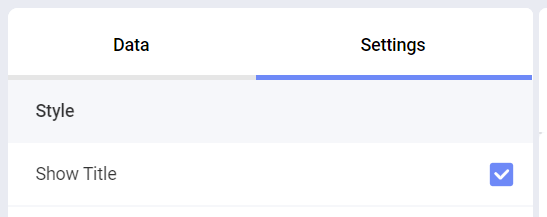 |
Go to the Settings section of the Visualization Editor. |
| 2. Access the Chart Trendlines | 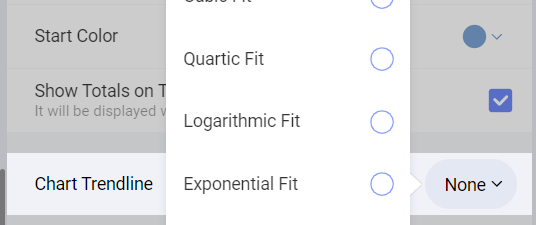 |
Expand the Chart Trendline dropdown by selecting the down arrow to select one of Slingshot's predefined trendlines. |
Changing your Axis Configuration
Similarly to the Gauge bounds, the chart axis configuration allows you to set the lowest and highest values in your chart. You can use this feature to include or exclude specific data.
| 1. Change Settings | 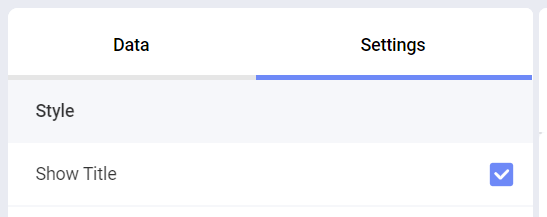 |
Go to the Settings section of the Visualization Editor. |
| 2. Access the Axis Bounds section | 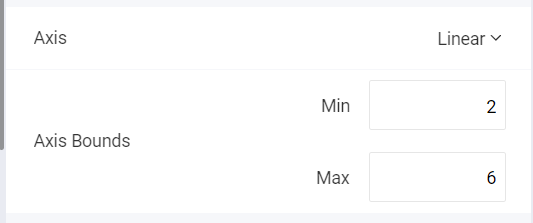 |
Navigate to Axis Bounds. Depending on whether you want to set the minimum or maximum value (or both), enter the value you want the chart to start or end with. |
Setting your Axis Configuration as Logarithmic
| 1. Change Settings | 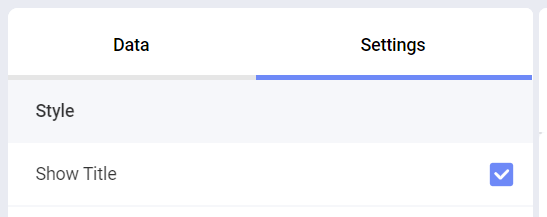 |
Go to the Settings section of the Visualization Editor. |
| 2. Access the Axis option | 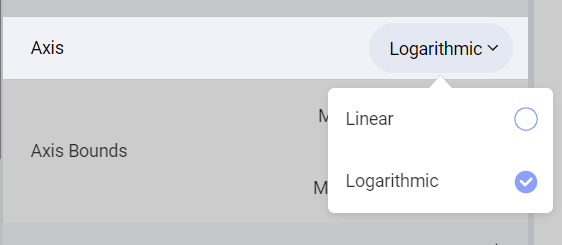 |
Expand the Axis dropdown by selecting the down arrow and select Logarithmic. |
Changing the Start Position for Doughnut and Pie Charts
| 1. Change Settings | 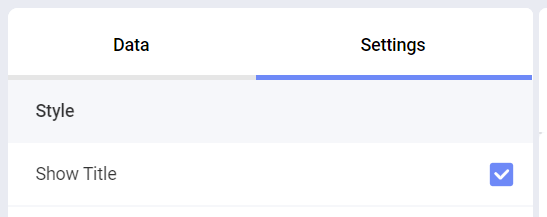 |
Go to the Settings section of the Visualization Editor. |
| 2. Access the Start Position section | 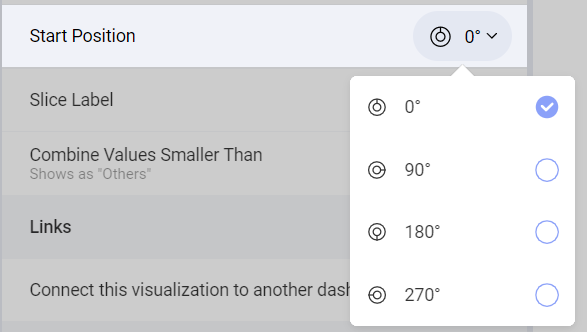 |
Expand the Start Position dropdown by selecting the down arrow. Select one of Slingshot's predefined start positions for your chart (0°, 90°, 180° or 270°). |
Changing the Slice Labels for Doughnut, Funnel and Pie Charts
| 1. Change Settings | 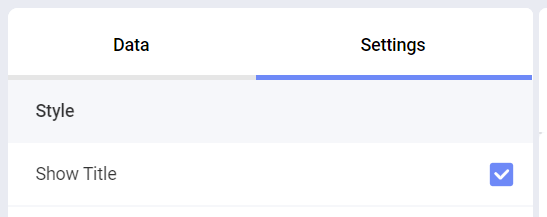 |
Go to the Settings section of the Visualization Editor. |
| 2. Access the Slice Label section | 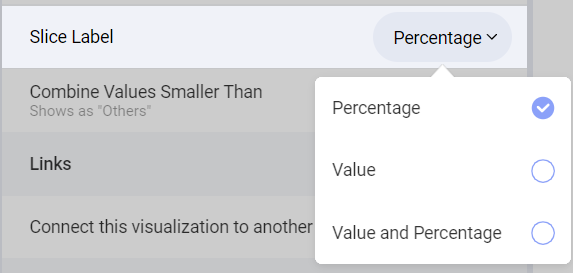 |
Expand the Slice Labels dropdown by selecting the down arrow. Select one of Slingshot's predefined labeling options (Percentage, Value or Value and Percentage). |
