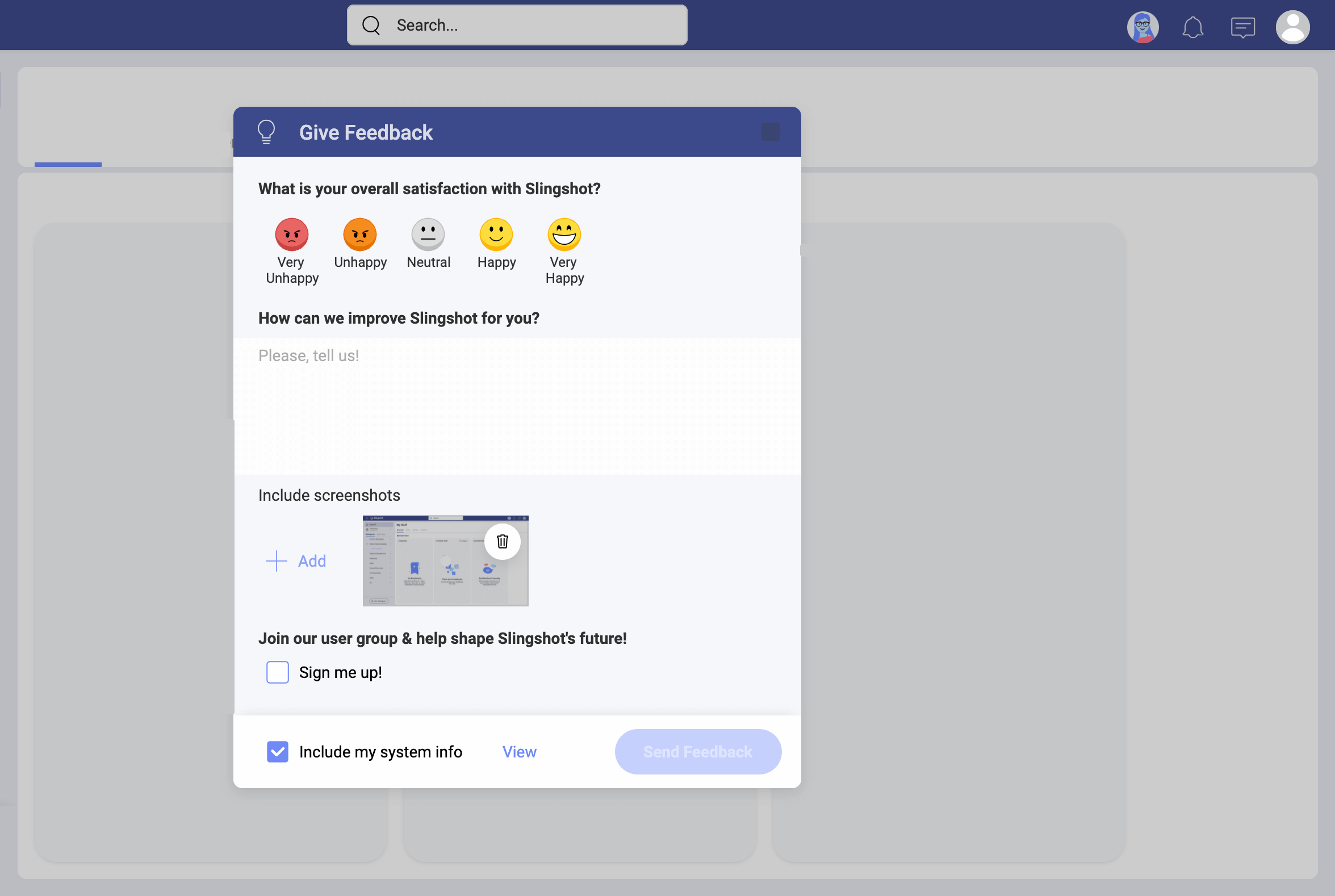First Time Signing In
Welcome to Slingshot!
When opening the app you'll be met with different sign in options:
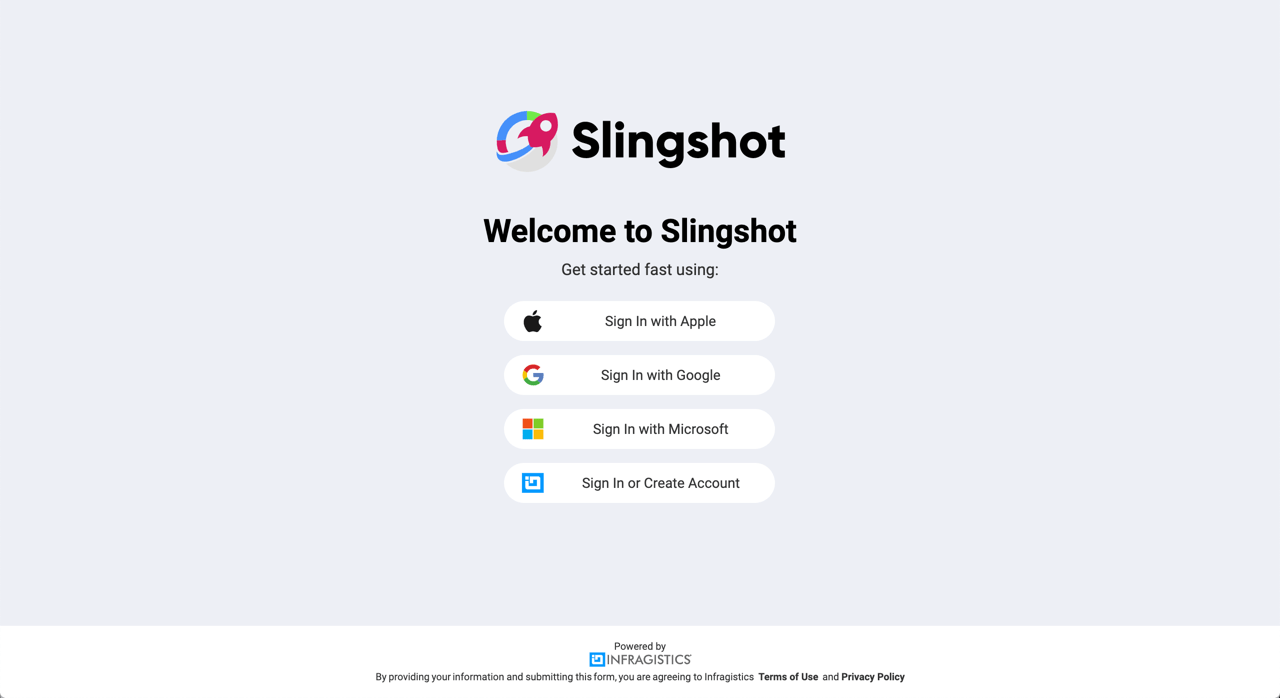
Before jumping in, take into account that in Slingshot you can join an Organization. If you are a member of an organization, you have to log in with your organization’s email. Choose Google or Microsoft as needed, and you'll be associated with the main Organization.
When you log in with Google or Microsoft, you get a cloud storage automatically configured based on your credentials, Google Drive or OneDrive respectively. This means you get access to your files on the cloud storage and can share them with other users in Slingshot.
Note
The Organization workspace is useful for managers and leaders to communicate key goals, metrics, strategies, and important announcements throughout their organization. The Organization workspace is named after your organization (your company's name).
Want to know more about having an Organization in Slingshot? Read the Workspaces FAQ to learn the difference between and Organization workspace and any other workspace in Slingshot. Or learn what permissions a user can have in the Organization from the Roles and Permissions FAQ.
Your first screen
Once you get in, you are greeted with your first screen:
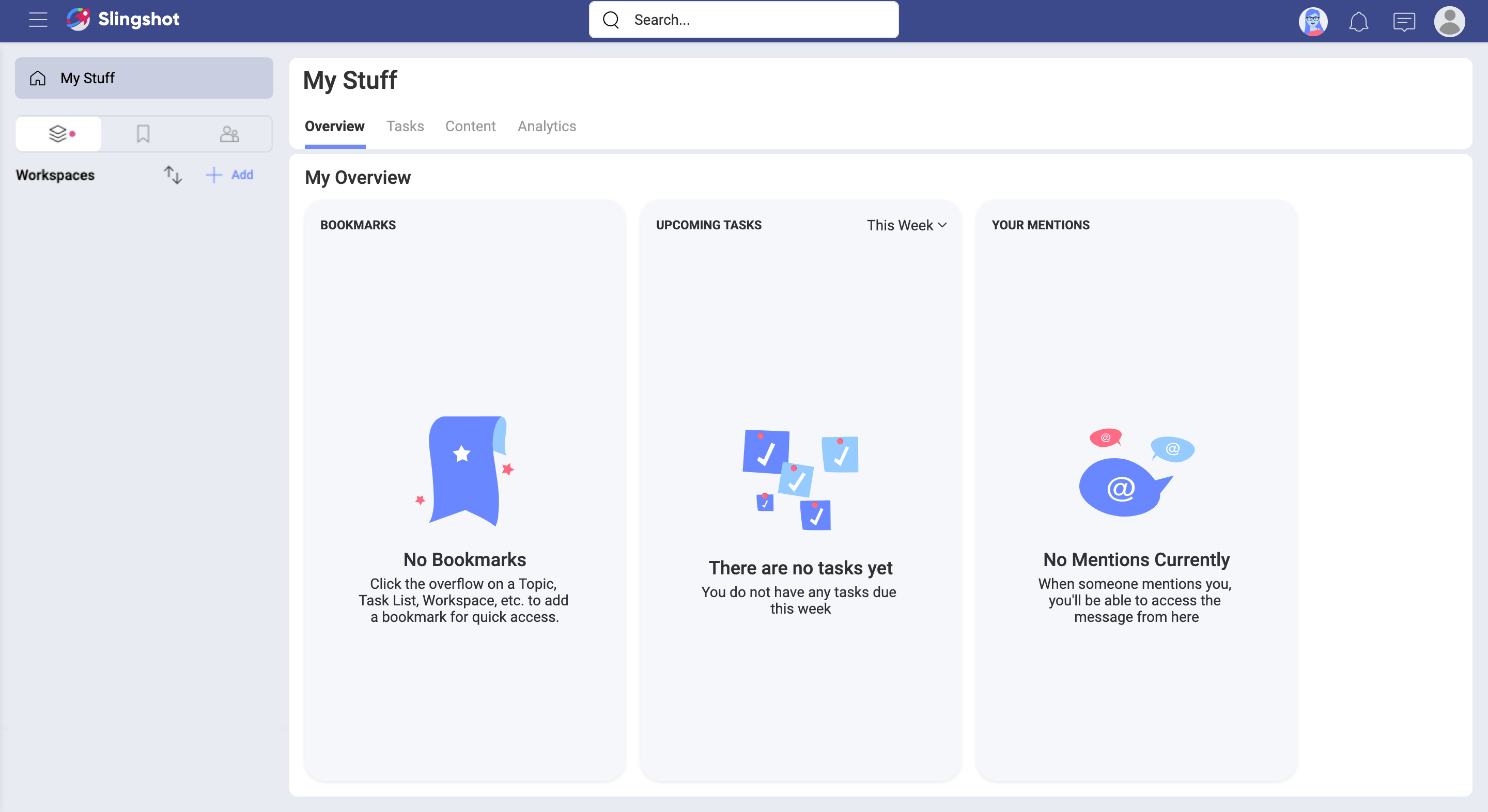
You always start in your personal space, My Stuff. Specifically, in My Overview. This is the place where you can have a quick glance at your most important information, organize yourself, and visualize your work.
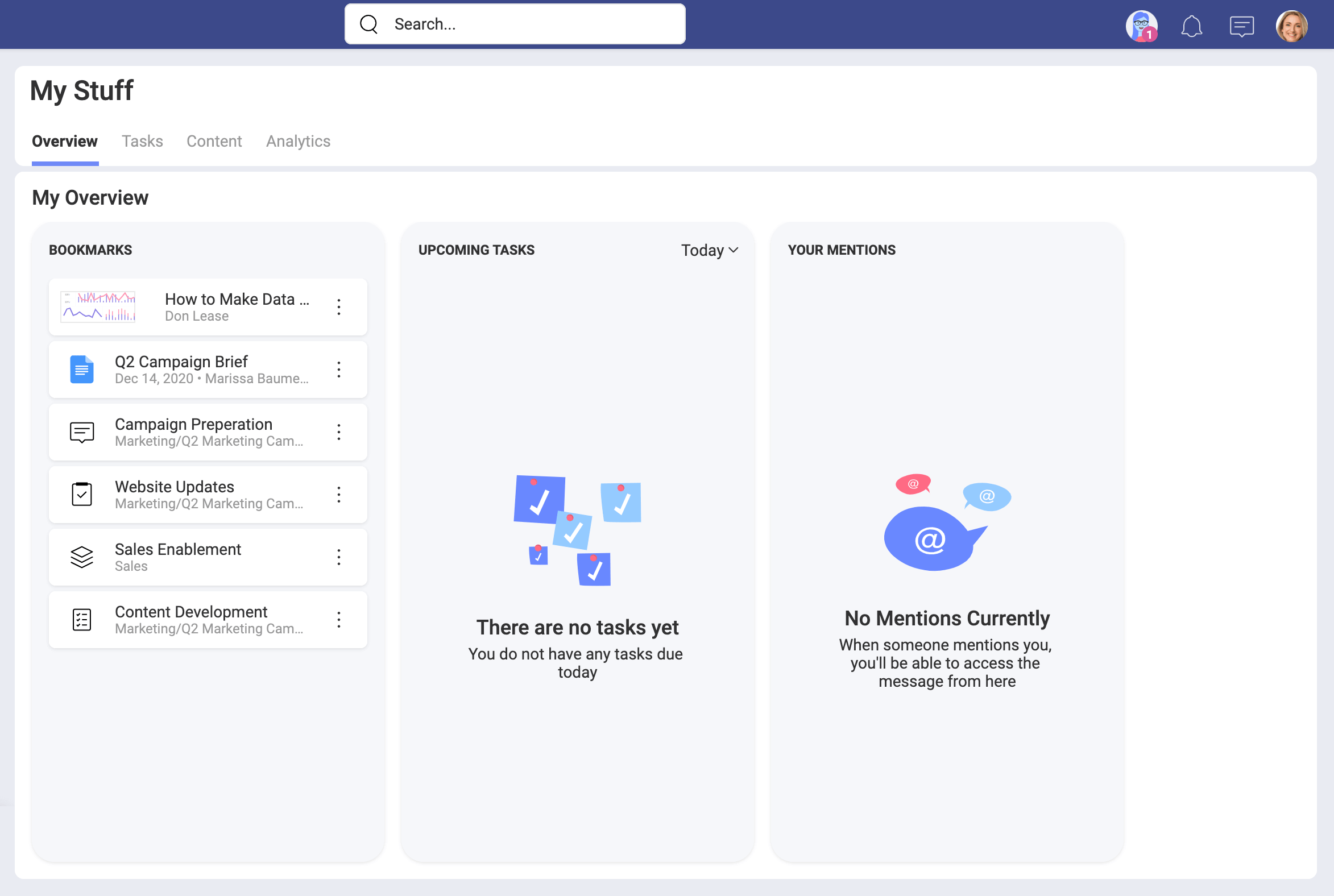
As you can see above, My Overview can get very busy. Let's focus on getting you familiar with Slingshot first...
My Stuff, Organization, Workspaces
Your personal space, My Stuff, is great and useful, but Slingshot is about effective collaboration in Workspaces where you can run teams and projects. So, you're probably wondering how to switch between your personal space, the Organization, and the workspaces...
Check out the image below:
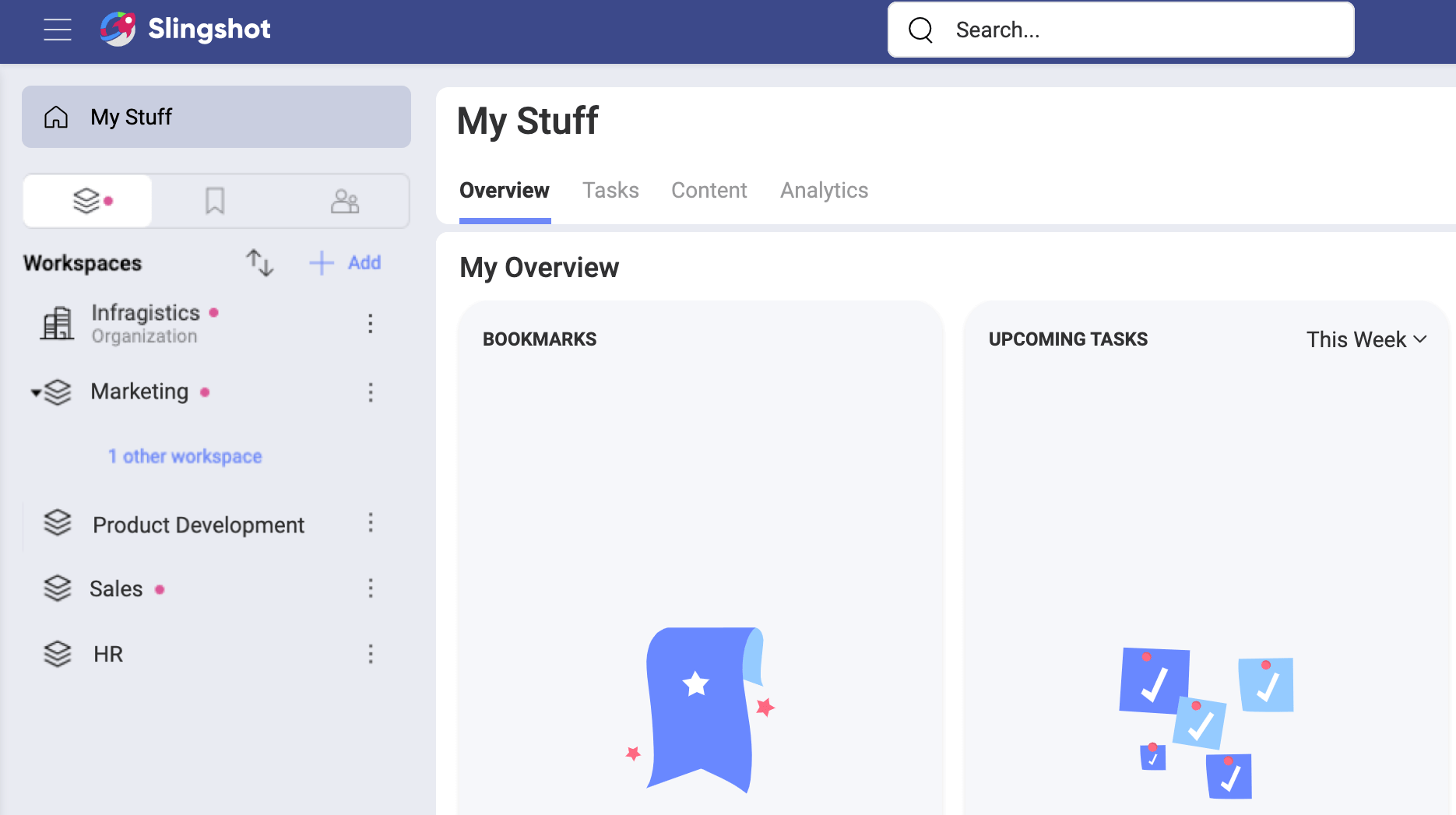
The navigation panel on the left includes:
- the My Stuff tab at the very top;
- the Workspaces, Bookmarks, and Groups tabs.
- the Organization (if you have one) and a list of workspaces you've joined.
Switching between the content in My Stuff, Organization and Workspaces is as easy as selecting one to open it.
When the Workspaces tab is selected, you will see a list of workspaces and sub-workspaces. Bookmark any workspace you want to find faster. To navigate to any workspace, just click/tap over it.
Keep in mind that in Slingshot, people can be part of an Organization and limitless workspaces. You can create sub-workspaces inside a workspace if you want to structure it further. You'll have overviews, tasks, discussions, content, and analytics at both levels. For example, there are tasks in the parent workspace and tasks in each of the sub-workspaces as well.
Follow the link for further details about Workspaces.
Overviews, Workspaces, Tasks, Discussions, Content, and Analytics
Inside Slingshot workspaces, you will find the six main navigation tabs by default: Overview, Workspaces, Tasks, Discussions, Content, Analytics.

As already mentioned, the Organization workspace is not like other workspaces. So, inside it, there is a different number of navigation tabs by default. That goes for My Stuff and sub-workspaces, which also have the navigation tabs. But why is that? Let's answer this question quickly by explaining the idea behind each navigation tab.
- Overviews gives you a quick status of your workspaces or your personal work.
- Workspaces show the list of workspaces and allow you to create another level of workspaces inside the parent workspace. However, you can have only two levels of workspaces - i.e., one parent workspace containing limitless sub-workspaces.
- Tasks represent work to be done by the members in a workspace.
- Discussions communication tool for the members members of an organization or a workspace.
- Content is where you can organize your files, data analytics dashboards, web links and other resources. Basically, you connect to cloud storages and then use boards to organize and share content with others.
- Analytics allow you to quickly create and share data visualizations so you can turn your data into insights.
The image above shows the navigation tabs of a Slingshot workspace by default.
Notifications and User Settings
Notifications are designed to keep you updated on any changes to workspaces, tasks, messages, and analytics. There are three different types of notifications, in-app, push, and email.
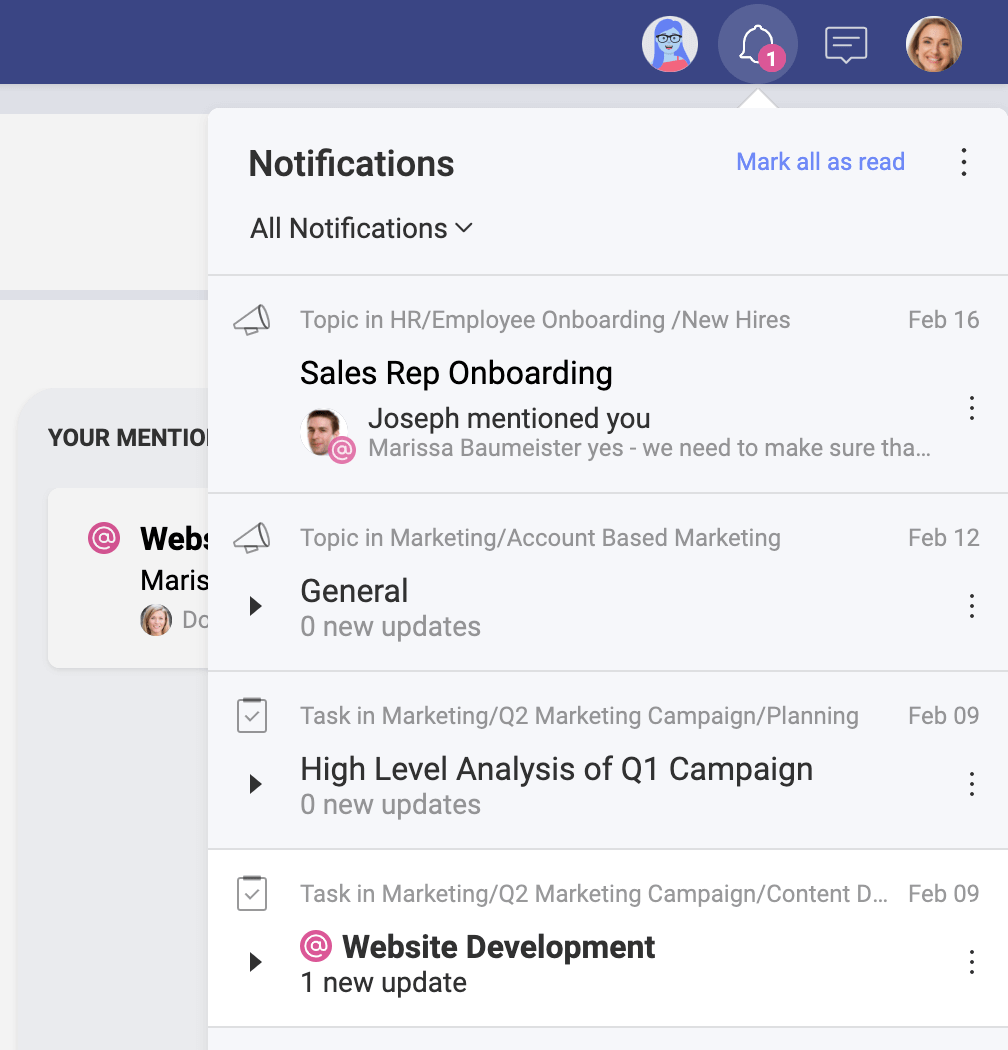
Get to User Settings by selecting your profile image, there you can find General Settings, Feedback, About information, and you can also Sign Out of the application.
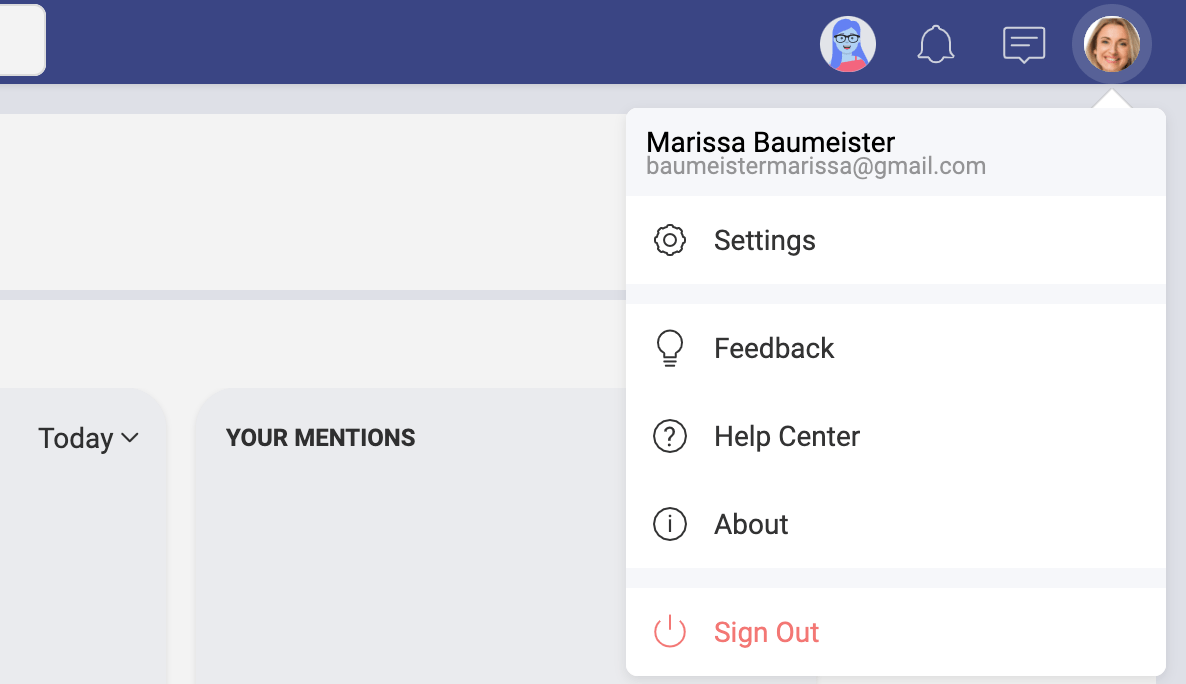
Then, in Settings you can find different categories, including general and profile settings, notifications, data privacy and settings related to your dashboards. In General Settings you can configure your app appearance and also how you work with content, whereas Profile Information includes information about you and your organization.
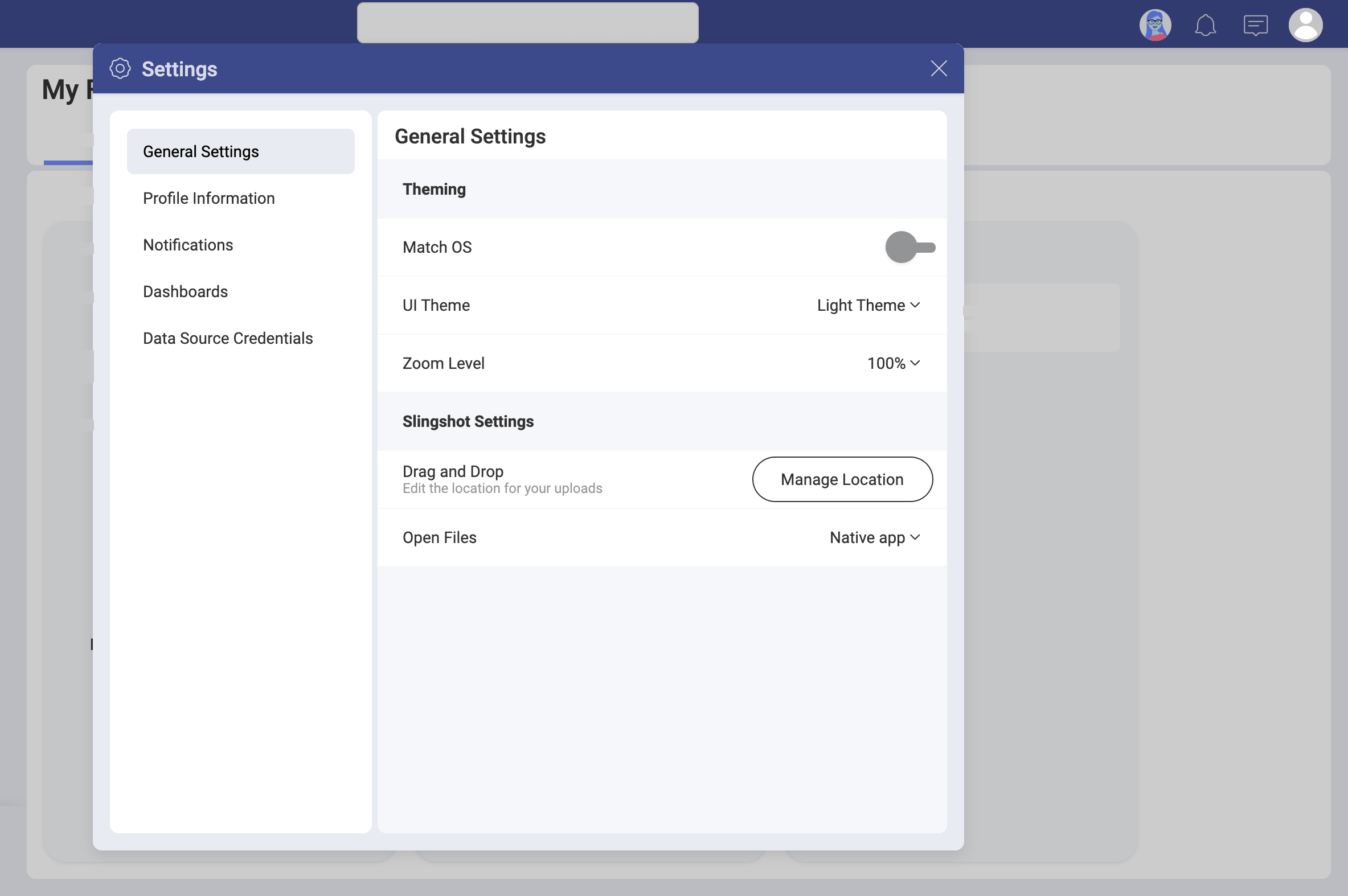
In General Settings you will notice the Drag and Drop option. It allows you to manage the location of your uploads. But what does this mean?
All files you reference or share within Slingshot, are located in a cloud storage. When you drag and drop a file, which comes from outside Slingshot, it's uploaded to the cloud storage configured here.
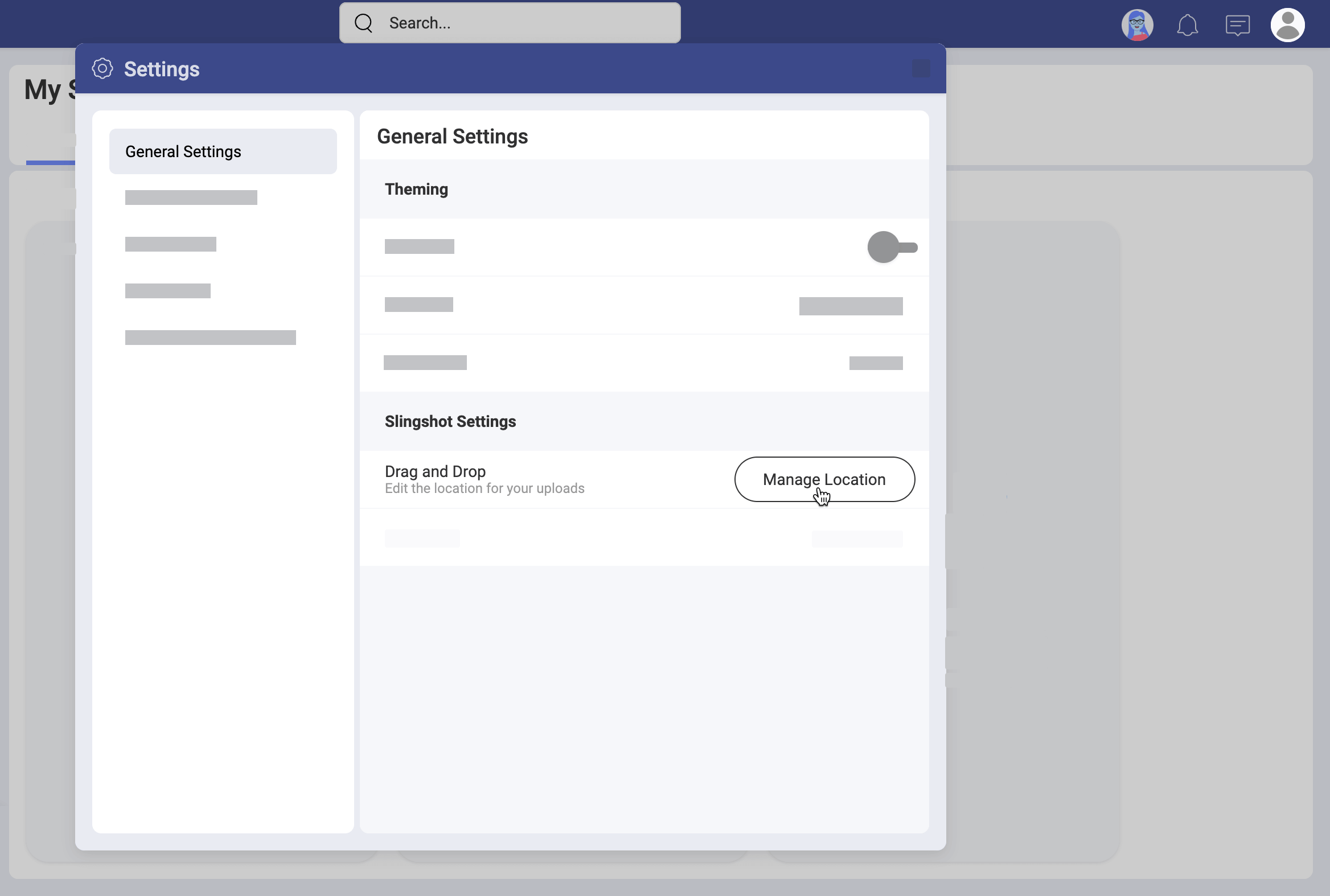
Use in-app Feedback to send us suggestions, comments, or requests about Slingshot. Here you can rate the app, add screenshots to the feedback you send, and also annotate the screenshots to provide even more detailed information.